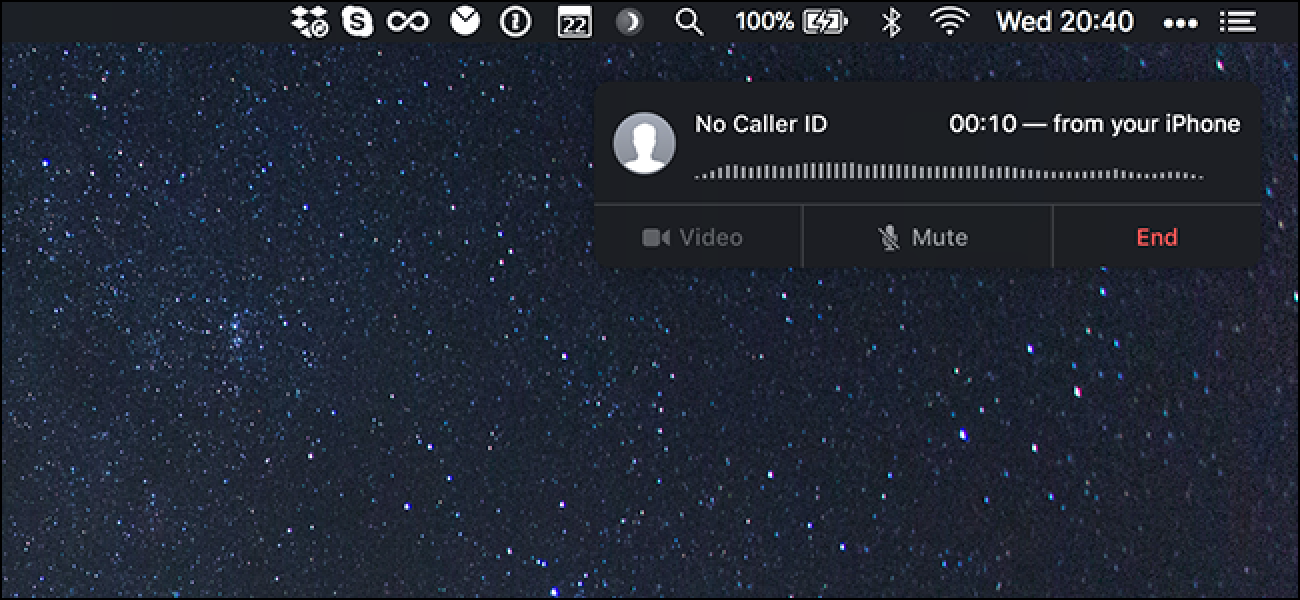La plupart des navigateurs, comme Google Chrome et Internet Explorer, vous permettent de modifier le dossier de téléchargement par défaut en ajustant les paramètres dans le navigateur. Cependant, Microsoft Edge ne joue pas de cette façon. Comme les autres navigateurs, il enregistre par défaut les fichiers téléchargés dans votre dossier Téléchargements. Mais pour changer cette valeur par défaut, vous devez en fait plonger dans le registre pour une modification rapide. Voici comment faire le changement.
Modifier le dossier de téléchargement par défaut Edge en modifiant manuellement le registre
Pour modifier le dossier de téléchargement par défaut pour Microsoft Edge, il vous suffit de créer une nouvelle valeur dans le registre Windows, puis de modifier cette valeur pour inclure le dossier de téléchargement souhaité.
Avertissement standard: l’Éditeur du Registre est un outil puissant et une mauvaise utilisation peut rendre votre système instable, voire inopérant. C’est un hack assez simple et tant que vous vous en tenez aux instructions, vous ne devriez pas avoir de problèmes. Cela dit, si vous n’avez jamais travaillé avec lui auparavant, envisagez de lire comment utiliser l’éditeur du registre avant de commencer. Et sauvegardez définitivement le registre (et votre ordinateur!) Avant d’apporter des modifications.
Ouvrez l’éditeur de registre en appuyant sur Démarrer et en tapant «regedit». Appuyez sur Entrée pour ouvrir l’Éditeur du Registre et lui donner la permission d’apporter des modifications à votre PC.
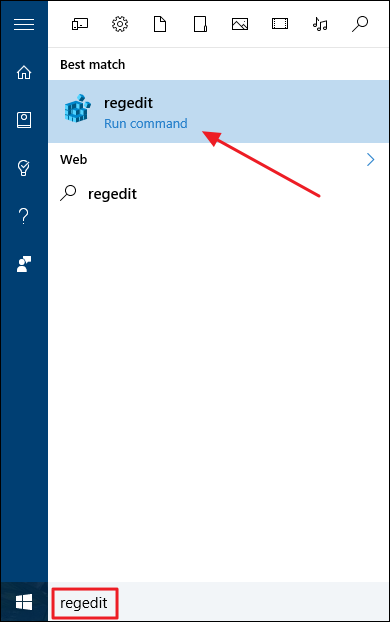
Dans l’éditeur de registre, utilisez la barre latérale gauche pour accéder à la clé suivante:
HKEY_CURRENT_USERSOFTWAREClassesLocal SettingsSoftwareMicrosoftWindowsCurrentVersionAppContainerStoragemicrosoft.microsoftedge_8wekyb3d8bbweMicrosoftEdgeMain
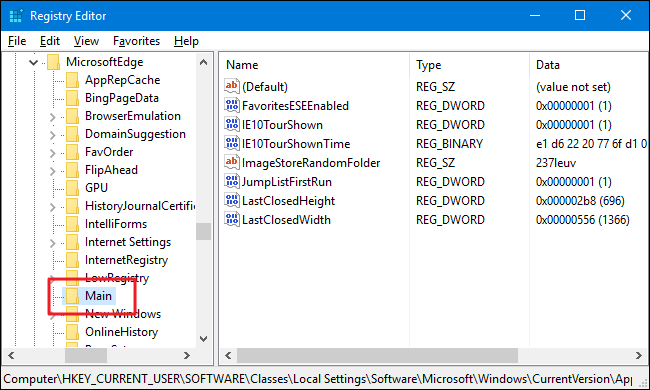
Ensuite, vous allez créer une nouvelle valeur dans le Main sous-clé. Cliquez avec le bouton droit sur Main sous-clé et choisissez Nouveau> Valeur de chaîne. Nommez la nouvelle valeur Default Download Directory.
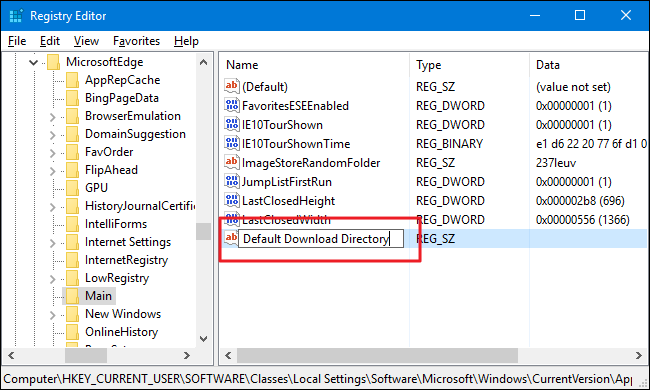
Maintenant, double-cliquez sur la nouvelle valeur du répertoire de téléchargement par défaut dans le volet droit pour ouvrir sa page de propriétés. Dans la zone « Données de la valeur », tapez le chemin d’accès complet au répertoire que vous souhaitez qu’Edge utilise par défaut, puis cliquez sur OK. Si le dossier n’existe pas déjà, il sera créé la première fois que vous téléchargez quelque chose dans Edge.
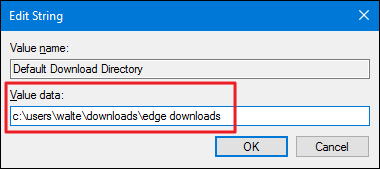
Vous n’aurez pas à redémarrer votre ordinateur ou quoi que ce soit. Le hack devrait fonctionner tout de suite. Testez-le en lançant Edge et en téléchargeant quelque chose. Et si vous souhaitez revenir au répertoire par défaut normal, revenez au même emplacement de registre. Vous pouvez soit supprimer ce nouveau Default Download Directory valeur que vous avez créée ou définissez sa valeur sur votre dossier Téléchargements standard.
Téléchargez nos Hacks de registre en un clic
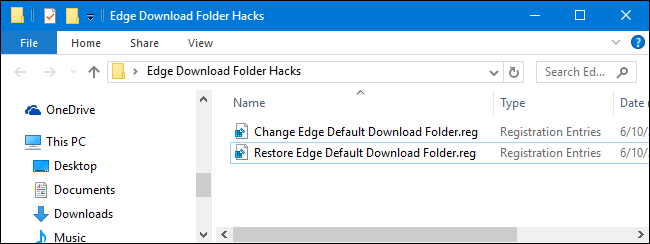
Si vous n’avez pas envie de plonger vous-même dans le registre, nous avons créé quelques hacks de registre que vous pouvez utiliser. Le hack «Change Edge Default Download Folder» crée et définit le Default Download Directory valeur dont nous avons parlé dans la section précédente. Puisque nous n’avons aucune idée de ce sur quoi vous voulez définir votre dossier de téléchargement par défaut, vous devrez modifier le hack dans le Bloc-notes et entrer vous-même le chemin. C’est facile, et nous vous montrerons comment ci-dessous. Le «Dossier de téléchargement par défaut de Restore Edge» supprime cette valeur du registre, restaurant ainsi le dossier de téléchargement par défaut d’Edge dans votre dossier Téléchargements principal. Les deux hacks sont inclus dans le fichier ZIP suivant. Après avoir modifié votre emplacement préféré dans le hack d’activation, double-cliquez simplement sur le hack que vous souhaitez utiliser et cliquez sur les invites.
Hacks de dossier de téléchargement Edge
Pour modifier le hack «Change Edge Default Download Folder», cliquez dessus avec le bouton droit de la souris, puis choisissez Modifier dans le menu contextuel pour l’ouvrir dans le Bloc-notes.
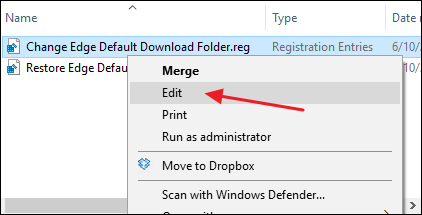
Dans le Bloc-notes, remplacez le texte qui lit TYPE_FULL_PATH_HERE avec le chemin complet que vous souhaitez qu’Edge utilise comme dossier de téléchargement par défaut. Assurez-vous de laisser les guillemets en place.
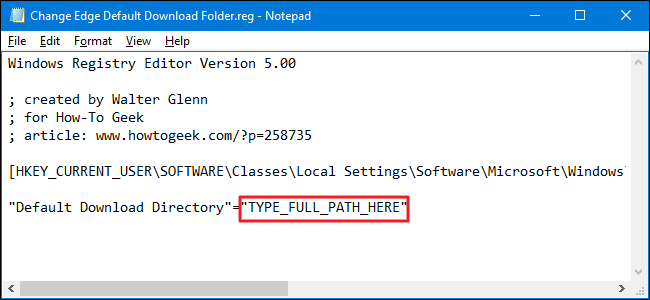
Enregistrez le fichier, fermez le Bloc-notes, puis vous pouvez double-cliquer sur le hack pour l’exécuter.
Ces hacks ne sont vraiment que Main sous-clé, réduite à la Default Download Directory valeur dont nous avons parlé dans la section précédente, puis exportée vers un fichier .REG. L’exécution de l’un ou l’autre de l’activation définit cette valeur sur le nombre approprié. Et si vous aimez jouer avec le registre, cela vaut la peine de prendre le temps d’apprendre à créer vos propres hacks de registre.
Et voila. Pourquoi la possibilité de modifier le dossier de téléchargement par défaut n’est pas déjà intégrée à Microsoft Edge alors qu’elle est standard sur tous les autres navigateurs, nous n’en avons aucune idée. Le fait que l’entrée de registre soit disponible signifie qu’à un moment donné, Microsoft peut décider de vous permettre de modifier le dossier de téléchargement par défaut dans Edge ou éventuellement dans l’interface des paramètres Windows. Pour l’instant, cependant, une modification rapide du registre fera l’affaire.