Par défaut, lorsque vous collez du texte copié ailleurs dans Word, vous obtenez automatiquement toute la mise en forme avec lui. Cette mise en forme ne correspond probablement pas au reste du contenu de votre document et peut ne pas entrer parfaitement.
Vous pouvez choisir de ne conserver que le texte brut à chaque fois que vous collez; cependant, cela peut être ennuyeux à faire manuellement à chaque fois. Nous allons vous montrer comment modifier les paramètres de collage afin que tout ce qui est collé dans Word ne soit collé que sous forme de texte brut.
Pour coller manuellement du texte sans mise en forme, vous pouvez cliquer sur Coller dans la section Presse-papiers de l’onglet Accueil et sélectionner l’option Conserver le texte uniquement.

Si vous souhaitez utiliser Ctrl + V pour coller du texte, le texte sera collé avec la mise en forme par défaut. Pour modifier cette valeur par défaut et coller du texte brut sans mise en forme automatiquement lorsque vous utilisez Ctrl + V, cliquez sur Coller dans la section Presse-papiers de l’onglet Accueil et sélectionnez Définir le collage par défaut.

L’écran Avancé de la boîte de dialogue Options Word s’affiche. Dans la section Couper, copier et coller, sélectionnez Conserver le texte uniquement pour l’une des quatre premières options de «Collage». Par exemple, si vous copiez et collez du texte à partir d’un autre programme tel qu’un navigateur Web, modifiez l’option Collage à partir d’autres programmes. Cliquez sur OK pour enregistrer vos modifications et fermer la boîte de dialogue Options Word.
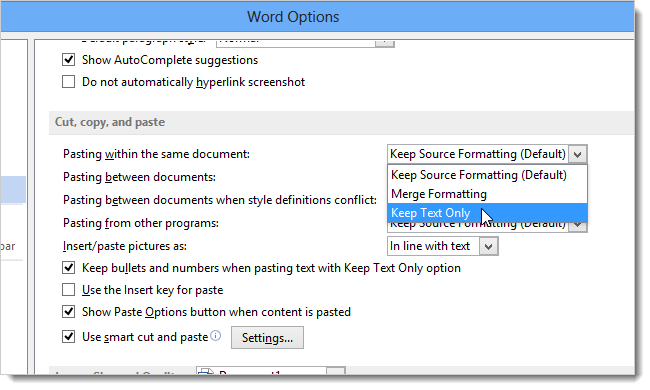
Désormais, lorsque vous copiez et collez du texte dans Word à partir d’autres programmes, il sera automatiquement collé sous forme de texte brut uniquement et vous pourrez facilement le formater comme vous le souhaitez.
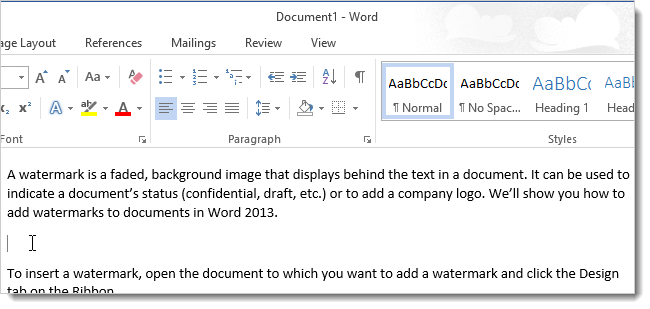
Lorsque vous collez uniquement du texte, les images, les liens ou toute autre mise en forme de texte du texte d’origine ne seront pas inclus dans le texte collé. Si tout ce que vous voulez, c’est le texte, vous pouvez maintenant facilement obtenir uniquement le texte sans avoir à prendre le temps de modifier la mise en forme.


