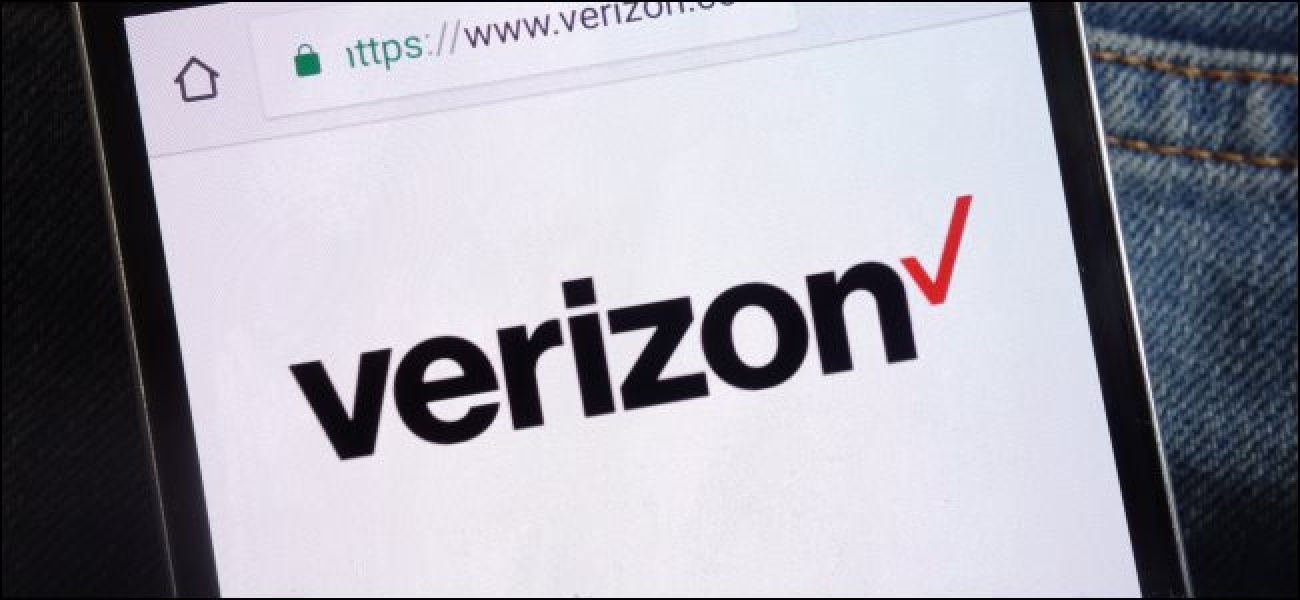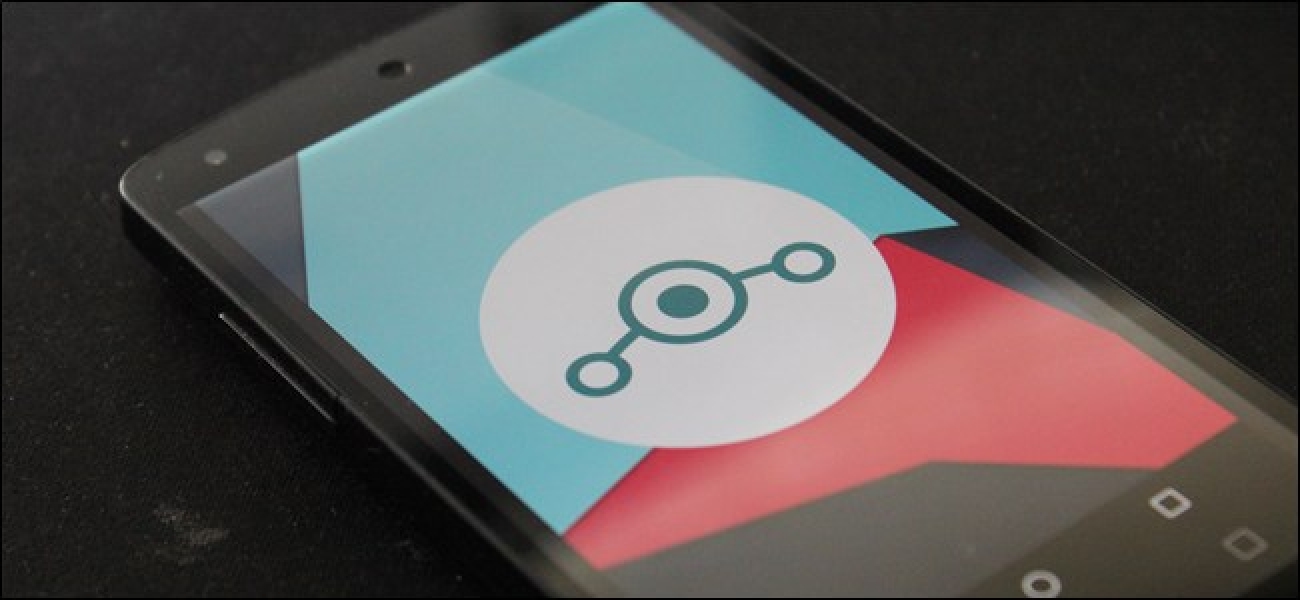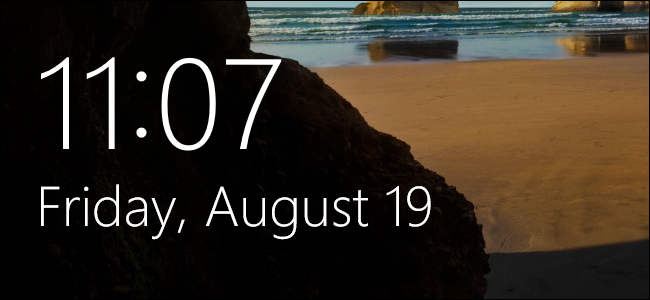
Par défaut, l’écran de verrouillage de Windows 10 expire et éteint votre moniteur après une minute. Si vous souhaitez qu’il reste plus longtemps que cela – disons, si vous avez une image d’arrière-plan que vous aimez regarder ou si vous aimez avoir Cortana à portée de main – il existe un simple hack de registre qui ajoutera le paramètre à vos options d’alimentation.
Tout d’abord, vous devrez vous attaquer au registre pour ajouter le paramètre de délai d’expiration aux options d’alimentation de votre PC. Vous pouvez le faire en modifiant le registre manuellement ou en téléchargeant nos hacks en un clic. Après avoir ajouté le paramètre, vous définissez votre délai d’expiration à l’aide de l’applet Options d’alimentation standard du Panneau de configuration. Voici comment tout faire.
Ajouter un paramètre de délai d’expiration aux options d’alimentation en modifiant le registre manuellement
Pour ajouter le paramètre de délai d’expiration aux options d’alimentation, il vous suffit de modifier un paramètre dans le registre Windows.
Avertissement standard: l’Éditeur du Registre est un outil puissant et une mauvaise utilisation peut rendre votre système instable, voire inopérant. C’est un hack assez simple et tant que vous vous en tenez aux instructions, vous ne devriez pas avoir de problèmes. Cela dit, si vous n’avez jamais travaillé avec lui auparavant, pensez à lire comment utiliser l’Éditeur du Registre avant de commencer. Et sauvegardez définitivement le registre (et votre ordinateur!) Avant d’apporter des modifications.
Ouvrez l’éditeur de registre en appuyant sur Démarrer et en tapant «regedit». Appuyez sur Entrée pour ouvrir l’Éditeur du Registre et lui donner la permission d’apporter des modifications à votre PC.

Dans l’éditeur de registre, utilisez la barre latérale gauche pour accéder à la clé suivante:
HKEYLOCAL_MACHINESYSTEMCurrentControlSetControlPowerPowerSettings7516b95f-f776-4464-8c53-06167f40cc998EC4B3A5-6868-48c2-BE75-4F3044BE88A7
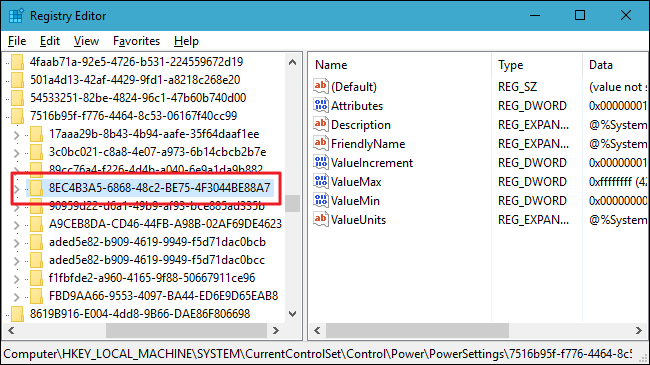
Dans le volet de droite, double-cliquez sur le Attributes value pour ouvrir sa fenêtre de propriétés.
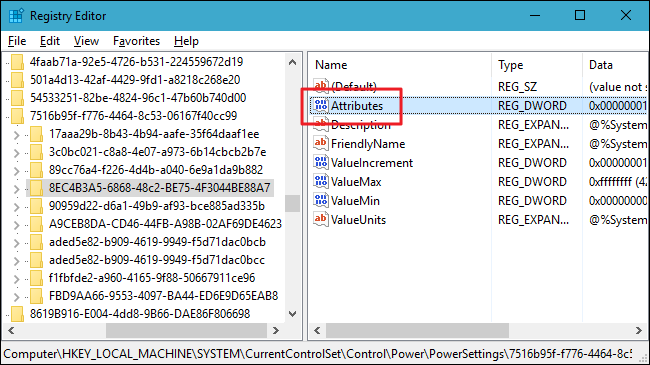
Modifiez la valeur de la zone «Données de la valeur» de 1 à 2, puis cliquez sur OK.
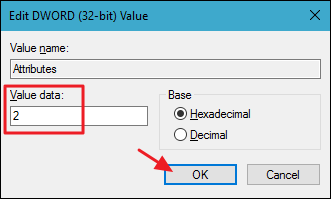
C’est tout ce que vous avez à faire dans le registre. Votre prochaine étape consistera à modifier le paramètre de délai d’expiration à l’aide des options d’alimentation. Si vous souhaitez supprimer ce paramètre des options d’alimentation, revenez simplement en arrière et modifiez le Attributes valeur de 2 à 1.
Téléchargez notre Hack en un clic
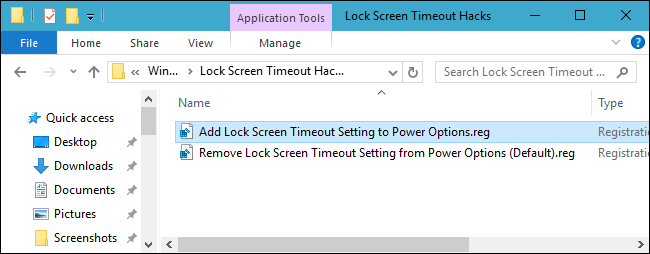
Si vous n’avez pas envie de plonger vous-même dans le registre, nous avons créé quelques hacks de registre que vous pouvez utiliser. Le hack «Ajouter le paramètre de délai d’expiration de l’écran de verrouillage aux options d’alimentation» crée les modifications Attributes valeur de 1 à 2. Le hack «Supprimer le paramètre de délai de verrouillage de l’écran des options d’alimentation (par défaut)» modifie le Attributes valeur de 2 à 1, rétablissant son paramètre par défaut. Les deux hacks sont inclus dans le fichier ZIP suivant. Double-cliquez sur celui que vous souhaitez utiliser et cliquez sur les invites. Lorsque vous avez appliqué le hack souhaité, les changements auront lieu immédiatement.
Hacks de délai d’expiration de l’écran de verrouillage
Ces hacks ne sont vraiment que 8EC4B3A5-6868-48c2-BE75-4F3044BE88A7 key, réduite à la valeur Attributes dont nous avons parlé dans la section précédente, puis exportée vers un fichier .REG. L’exécution de l’un ou l’autre de l’activation définit cette valeur sur le nombre approprié. Et si vous aimez jouer avec le registre, cela vaut la peine de prendre le temps d’apprendre à créer vos propres hacks de registre.
Modifier le paramètre de temporisation dans les options d’alimentation
Maintenant que vous avez activé le paramètre de délai d’expiration, il est temps d’activer les options d’alimentation et de les mettre en œuvre. Appuyez sur Démarrer, tapez « Options d’alimentation », puis appuyez sur Entrée pour ouvrir les Options d’alimentation.

Dans la fenêtre Options d’alimentation, cliquez sur le lien «Modifier les paramètres du plan» à côté du plan d’alimentation que vous utilisez.
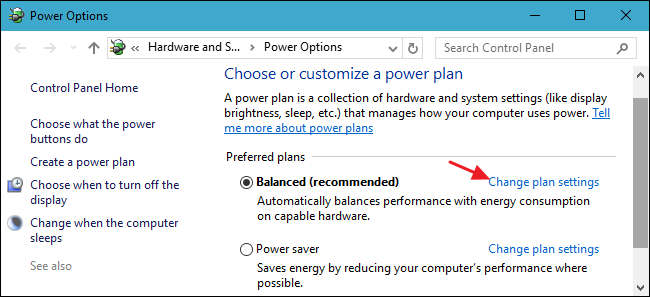
Dans la fenêtre Modifier les paramètres du plan, cliquez sur le lien «Modifier les paramètres d’alimentation avancés».
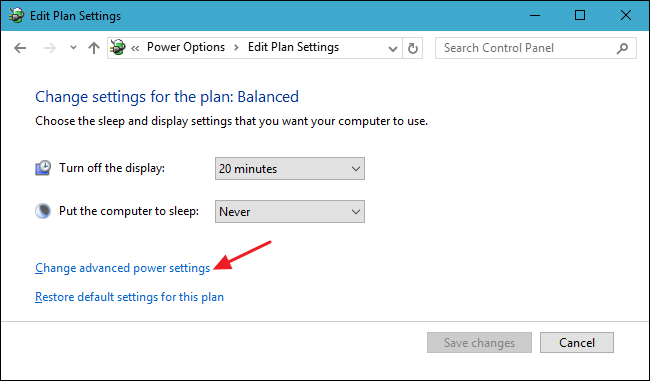
Dans la boîte de dialogue Options d’alimentation, développez l’élément « Affichage » et vous verrez le nouveau paramètre que vous avez ajouté répertorié comme « Délai de désactivation de l’affichage du verrouillage de la console ». Développez cela et vous pouvez ensuite définir le délai d’expiration pour le nombre de minutes souhaité.

C’est un peu compliqué d’avoir à traiter avec le registre juste pour rendre ce paramètre disponible, mais au moins, il est là. Et si vous avez un PC de bureau ou un ordinateur portable branché sur une source d’alimentation, c’est bien de savoir que vous pouvez laisser cet écran de verrouillage pendant plus d’une minute si vous le souhaitez.