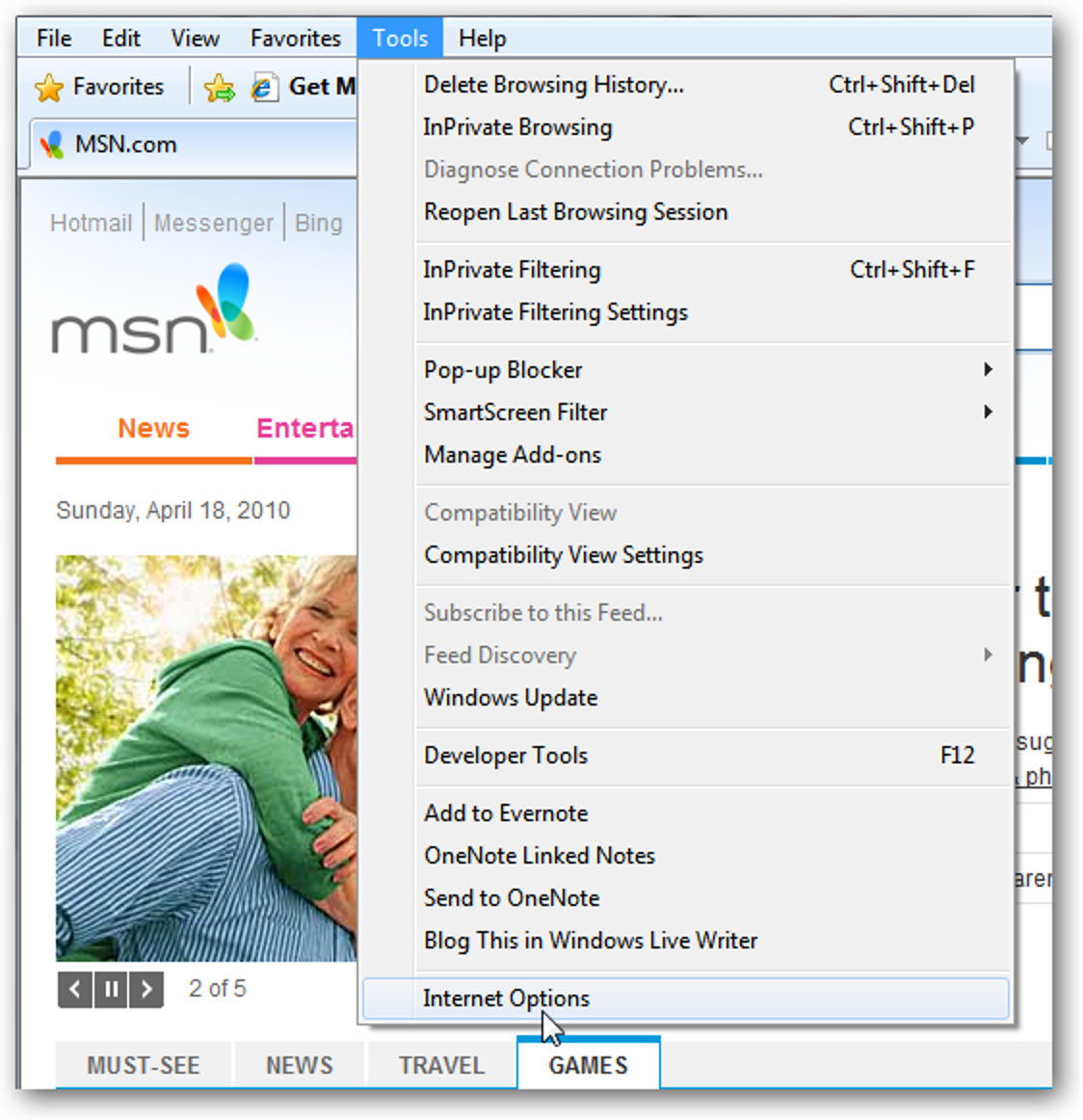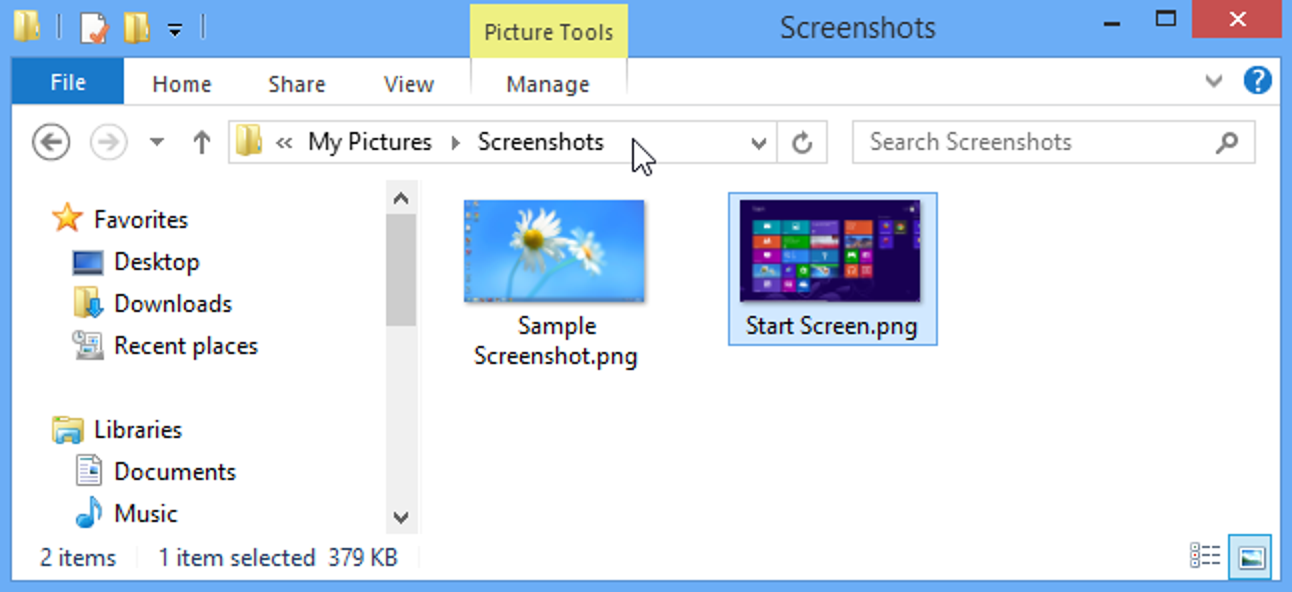Avec le Nest Secure, vous disposez d’un certain laps de temps entre l’armement de votre système et la sortie de la maison, ou entre l’entrée dans votre maison et le désarmement du système. Voici comment personnaliser cette fenêtre de temps.
Par défaut, cette fenêtre est définie sur une minute pour la sortie et l’entrée. Vous pouvez modifier ces paramètres individuellement pour réduire à la fois 30 secondes ou cinq minutes.
Commencez par ouvrir l’application Nest sur votre téléphone et appuyez sur le bouton « Paramètres » (l’icône d’engrenage) dans le coin supérieur droit de l’écran.

Appuyez sur l’option «Sécurité» au bas de la liste.

Sur la page «Sécurité», appuyez sur le paramètre «Options d’alarme».

Dans la section «Compte à rebours de l’alarme», vous pouvez modifier deux paramètres: «En rentrant à la maison» et «En partant». Le premier sert à régler le délai d’alarme lorsque vous rentrez chez vous. Ainsi, lorsque vous ouvrez la porte, vous avez une minute pour désarmer le système ou bien l’alarme se déclenche. Ce dernier paramètre sert à définir le délai d’alarme lorsque vous partez. Ainsi, après avoir armé votre système, vous avez une minute pour quitter et fermer toutes les portes avant que le système ne s’arme. Appuyez sur l’un des paramètres pour modifier le délai.

Vous avez le choix entre cinq options: 30 secondes, 45 secondes, une minute, trois minutes et cinq minutes. Choisissez celui qui vous convient le mieux. Cependant, «Lors du départ» n’a pas l’option de 45 secondes pour une raison quelconque, alors gardez cela à l’esprit.

Une fois que vous avez sélectionné une nouvelle heure, il enregistre automatiquement les nouveaux paramètres et vous pouvez quitter l’application. À partir de là, le Nest Secure utilise le nouveau délai d’alarme.