
Outlook émet un carillon pour vous alerter des rappels programmés sur les e-mails, les tâches ou les événements du calendrier. Contrairement à la nouvelle alerte e-mail (que vous gérez dans Windows), vous gérez l’alerte de rappel dans Outlook, où vous pouvez changer le carillon en autre chose ou le désactiver complètement. Voici comment y parvenir.
Éteignez le carillon
Si vous ne voulez pas d’alerte auditive à chaque fois qu’un rappel apparaît (ce qui peut être particulièrement choquant si vous travaillez avec des écouteurs), vous pouvez dire à Outlook de ne pas émettre de bruit du tout lorsqu’un rappel est dû. Allez dans Fichier> Options> Avancé et faites défiler jusqu’à la section «Rappels». Le paramètre que vous recherchez est « Lire le son du rappel ».

Désactivez cette option, puis cliquez sur « OK ». Outlook ne diffusera plus de son lorsqu’un rappel apparaît.
Changer le carillon en autre chose
Si vous voulez toujours une alerte auditive, mais que vous voulez autre chose que le carillon standard «reminder.wav», laissez l’option «Play Reminder Sound» activée et cliquez sur le bouton «Browse» à côté.
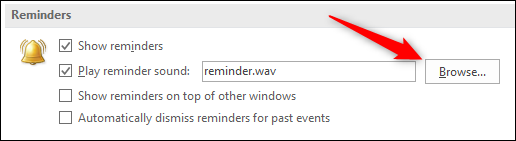
Vous pouvez ensuite sélectionner n’importe quel fichier WAV sur votre système à utiliser pour votre alerte de rappel. Lorsque vous avez terminé, cliquez sur «OK» pour quitter. Vous ne devriez pas avoir besoin de redémarrer Outlook et votre nouveau son sera lu lorsqu’un rappel apparaît.
Si vous souhaitez utiliser un autre type de fichier, vous devrez le convertir (nous sommes de grands fans de Audace et VLC pour le travail audio, mais utilisez l’outil de votre choix). Si vous voulez l’un des autres sons Windows auxquels vous pouvez accéder via Panneau de configuration> Son, vous les trouverez dans C: Windows media.

