Tous les sites Web ne sont pas créés égaux. Certains sites Web utilisent des polices minuscules, tandis que d’autres ont une taille de texte énorme. Lorsque vous naviguez dans Safari sur votre iPhone ou iPad, vous pouvez modifier la taille du texte en fonction de vos besoins.
Lorsque vous lisez des pages Web sur votre Mac, vous avez peut-être l’habitude d’appuyer simplement sur le raccourci clavier Commande + « + » pour augmenter la taille du texte. Mais comment faire cela avec l’interface tactile de votre iPhone ou iPad ?
Vous pouvez utiliser la fonction de zoom de texte intégrée de Safari. Cette fonctionnalité modifie uniquement la taille du texte de la page Web. Il garde tout le reste tel quel – les images et les autres éléments de l’interface utilisateur resteront les mêmes. Une fois que vous avez modifié la taille du texte d’un site Web, Safari s’en souviendra la prochaine fois que vous ouvrirez la page.
Pour commencer, ouvrez le navigateur Safari sur votre iPhone ou iPad et visitez la page Web sur laquelle vous souhaitez augmenter ou réduire la taille du texte.
Ensuite, appuyez sur le bouton « aA » sur le côté gauche de la barre d’URL.

Ici, appuyez sur le bouton « a » pour réduire la taille du texte ou appuyez sur le bouton « A » pour augmenter la taille du texte.

Le zoom du texte par défaut est défini sur 100 %. Vous pouvez réduire la taille du texte à 50 % ou l’augmenter jusqu’à 300 %.
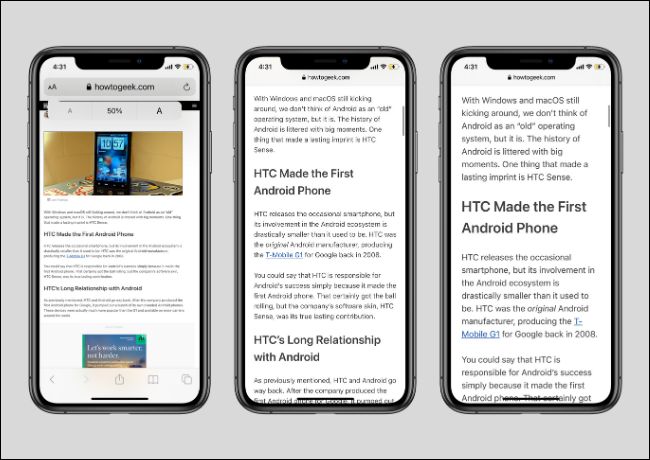
Si vous souhaitez réinitialiser rapidement la taille du texte par défaut, appuyez simplement sur la valeur en pourcentage au milieu.
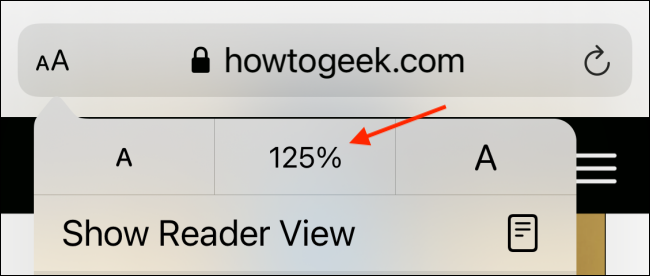
La fonction de zoom de texte de Safari fonctionne également dans la vue Lecteur. Si vous souhaitez lire un long article sans les éléments du site dans une taille de texte plus grande, nous vous recommandons d’utiliser le mode lecteur.
Après avoir chargé la page, appuyez sur le bouton « aA » et maintenez-le enfoncé pour activer la vue Lecteur.
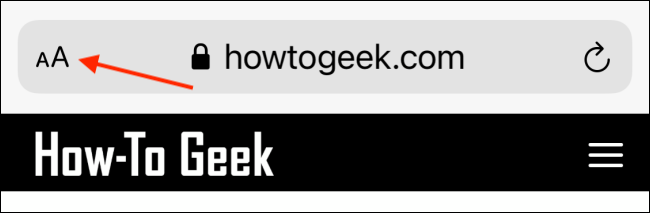
Ensuite, appuyez à nouveau sur le bouton « aA ». À partir de là, vous pouvez augmenter ou diminuer la taille du texte.
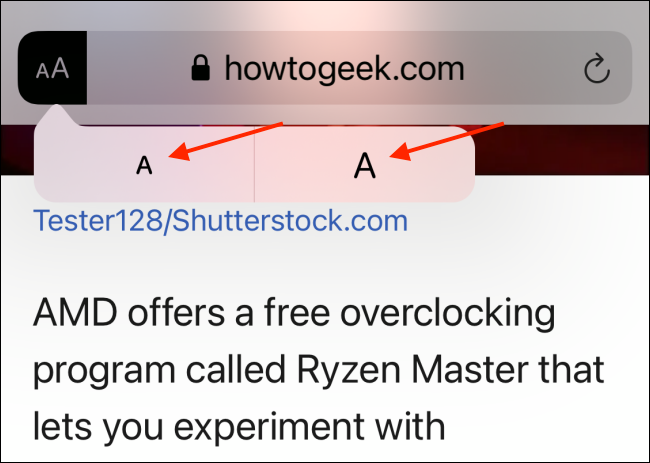
Reader View se souviendra de votre préférence de taille de texte, quel que soit le site Web que vous utilisez.
Fatigué de zoomer et dézoomer sur les pages Web ? Voici sept façons de rendre le Web plus lisible sur iPhone.


