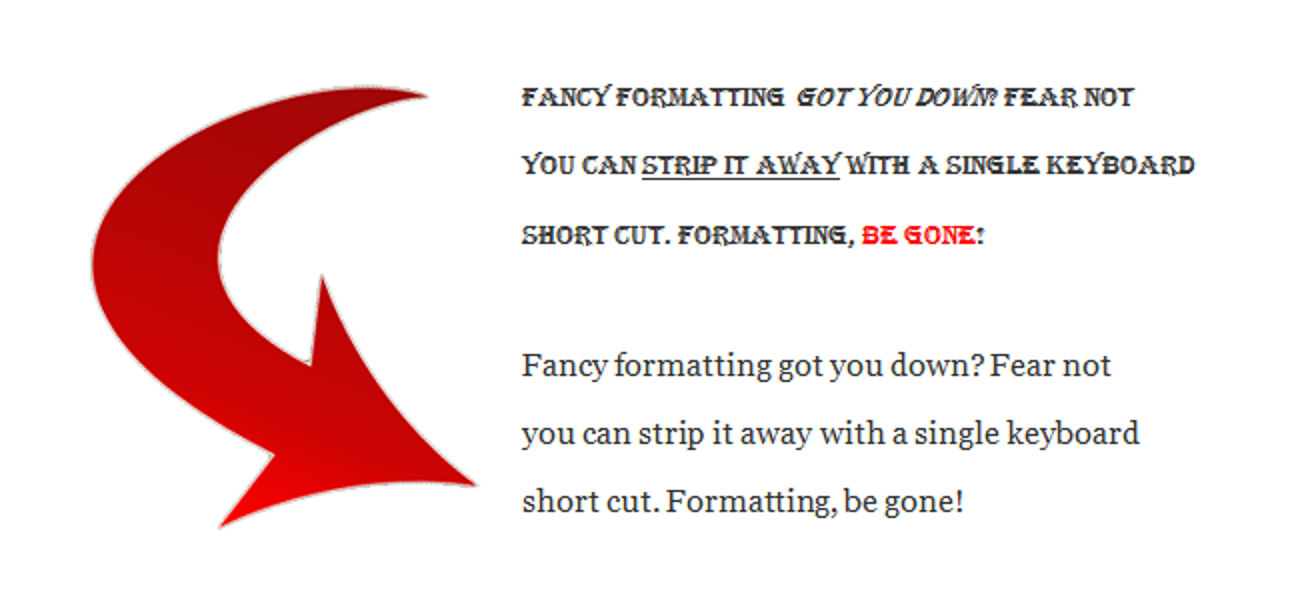Khamosh Pathak
Khamosh Pathak
Par défaut, Google Sheets ne met pas en forme les nombres. Si vous utilisez l’application Web à des fins de comptabilité ou de budgétisation, cela rend les chiffres assez difficiles à lire. Heureusement, vous pouvez modifier le format des nombres et créer facilement vos propres formats personnalisés dans Google Sheets.
Comment changer le format des nombres dans Google Sheets
Nous allons vous guider à travers ce guide à l’aide d’un exemple. Disons que vous créez une feuille d’inventaire pour une vente particulière. Vous pouvez avoir la liste d’articles, la quantité, le taux et le coût total dans leurs propres colonnes.
Voici le tableau avec lequel nous allons travailler.

Comme vous pouvez le voir, les chiffres ne sont pas facilement lisibles en un coup d’œil. Il n’y a pas de virgules ou de points décimaux, ce qui rend difficile la lecture de grands nombres (un chiffre en million serait encore plus difficile).
Vous pouvez modifier le formatage des nombres à l’aide du menu Format. Tout d’abord, sélectionnez la plage de cellules que vous souhaitez mettre en forme.
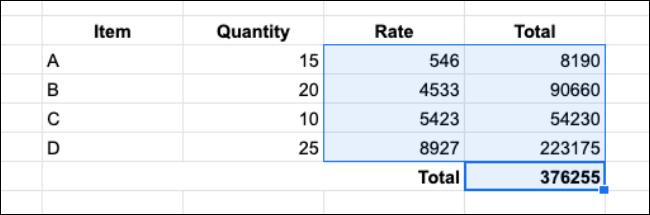
Ensuite, allez dans Format> Nombre. Ici, vous verrez différents formats tels que Nombre, Pourcentage, Scientifique, Comptabilité, Financier, Devise et Devise arrondie.

Le format numérique est l’option la plus simple. Vous pouvez également choisir les options financières ou monétaires si vous souhaitez ajouter un signe de devise aux nombres.
Si vous souhaitez supprimer toute mise en forme, vous pouvez choisir l’option «Texte brut».
Une fois que vous avez sélectionné un nouveau format de nombre, les cellules sélectionnées dans la feuille seront mises à jour instantanément.
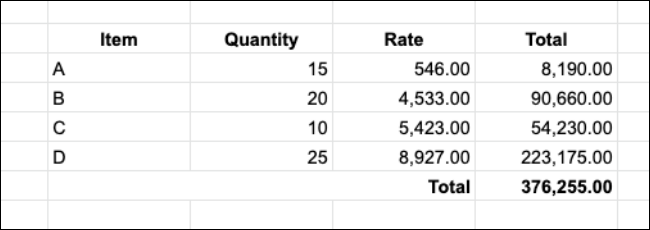
Comment créer un format de nombre personnalisé dans Google Sheets
Bien qu’il soit formidable que Google Sheets propose quelques options de mise en forme des nombres, elles sont assez limitées. Par exemple, que se passe-t-il si vous souhaitez afficher un nombre avec des virgules et un signe dollar, mais sans inclure la virgule décimale?
Vous pouvez créer votre format de nombre personnalisé assez facilement (cela fonctionne également pour les formats de date et d’heure).
Commencez par sélectionner les cellules que vous souhaitez formater.
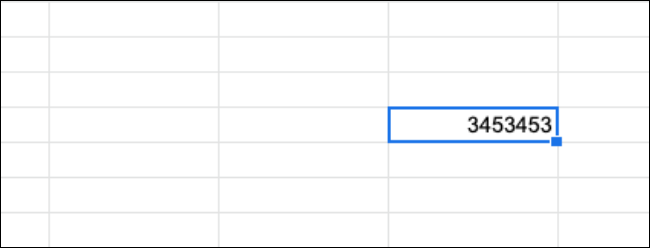
Ensuite, dans la barre des tâches en haut de l’écran, accédez à Format> Nombre> Plus de formats> Format de nombre personnalisé.

Ici, faites défiler vers le bas pour voir tous les formats de nombres disponibles qui sont déjà créés pour vous. Vous remarquerez que la liste est divisée en deux colonnes. La colonne de droite montre à quoi ressemble le format des nombres et la colonne de gauche montre la syntaxe pour afficher le format.
Cela peut sembler écrasant, mais comme nous changeons simplement le format des nombres, vous n’aurez pas besoin de gérer la plupart des options de syntaxe.

La seule syntaxe que vous devez connaître est le symbole Hash (#). Il remplace un chiffre. Tout le reste (comme les points décimaux, les signes dollar et les zéros) reste le même.
Ainsi, par exemple, si vous souhaitez mettre en forme des nombres longs sous la forme «$ 1,00,000», vous devez entrer la syntaxe «$ #, ## 0.00». Si vous ne souhaitez pas inclure les points décimaux, entrez simplement «$ #, ##» et cliquez sur le bouton «Appliquer».
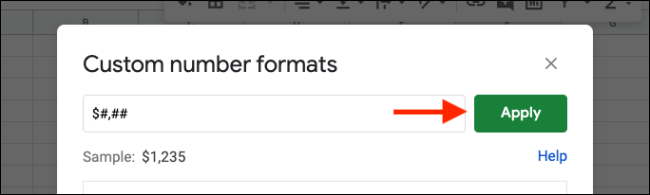
Le numéro sera mis à jour instantanément.

Vous trouverez les formats numériques personnalisés récemment créés au bas du sous-menu Format> Nombre, ce qui facilite l’utilisation répétée.

Nouveau sur Google Sheets? Découvrez toutes les fiches techniques dans notre guide du débutant sur Google Sheets.