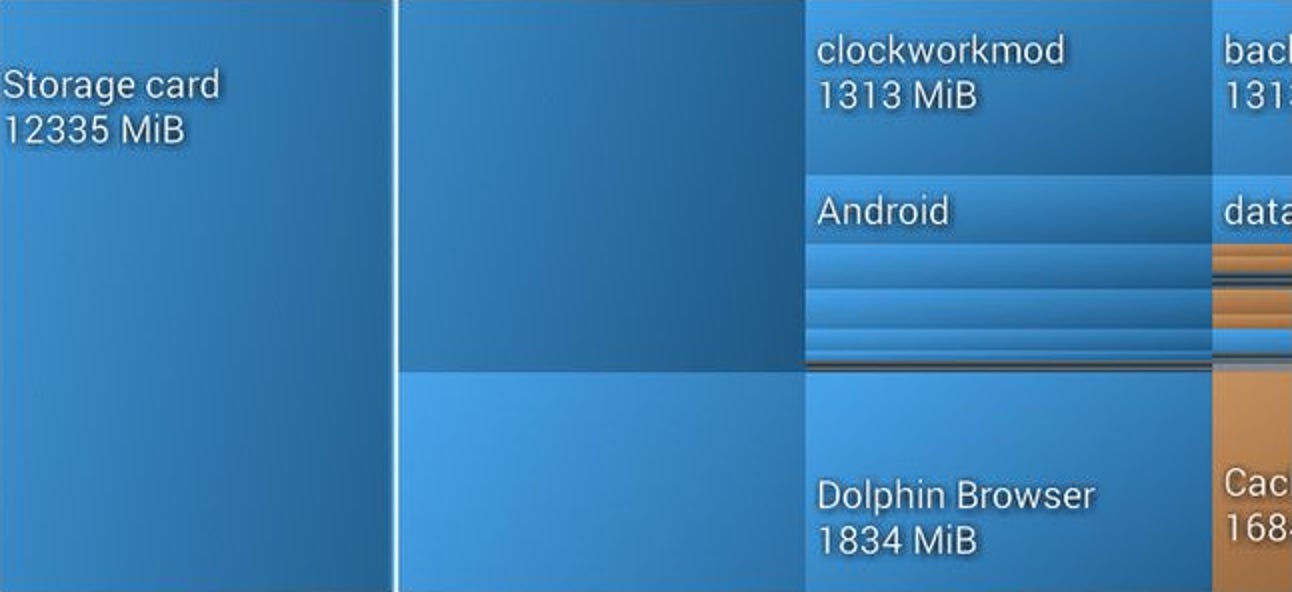Que vous discutiez de formules chimiques ou mathématiques ou que vous citiez du contenu nécessitant des notes de bas de page, vous devrez utiliser du texte en exposant ou en indice. Voici comment mettre en forme ce texte dans Microsoft Word ou PowerPoint.
Formatage du texte en exposant ou en indice
Pour mettre en forme du texte en exposant ou en indice, vous devez d’abord sélectionner le texte. Une fois votre texte sélectionné, cliquez sur «Lanceur de boîte de dialogue» du groupe Police, qui est la petite icône située en bas à droite du groupe «Police».
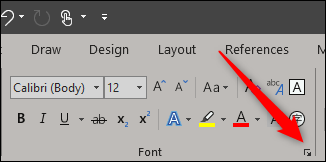
Dans la section «Effets» de la fenêtre Police qui apparaît, cochez la case «Exposant» ou «Indice», selon ce dont vous avez besoin. Si vous ne savez pas lequel est lequel, vous pouvez voir un aperçu du texte dans la section «Aperçu». Une fois que vous êtes prêt, cliquez sur « OK ».
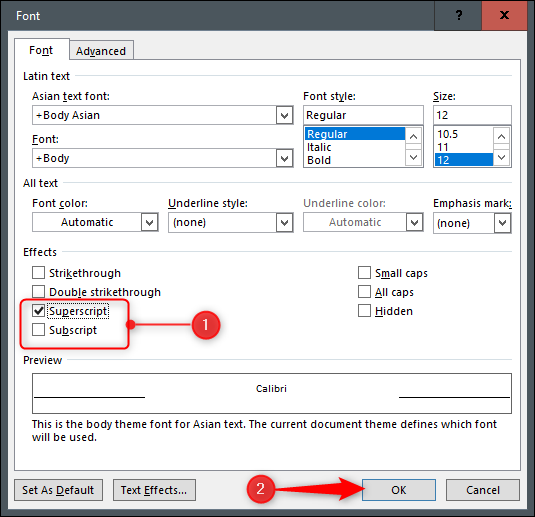
Le texte sélectionné apparaît désormais sous forme de texte en exposant ou en indice. Si vous devez annuler l’effet, sélectionnez simplement le texte et appuyez sur Ctrl + Barre d’espace. L’effet sera inversé.
Raccourcis clavier
Si vous prévoyez d’utiliser assez souvent du texte en exposant ou en indice, vous pouvez utiliser ces raccourcis clavier pour accélérer le processus.
- Exposant: Sélectionnez le texte, puis appuyez sur Ctrl + Maj + signe Plus (+)
- Indice: Sélectionnez le texte puis appuyez sur Ctrl + =
Insertion de symboles en exposant ou en indice
Word et PowerPoint proposent également plusieurs symboles d’exposant et d’indice préformatés que vous pouvez utiliser. Pour accéder à ces symboles, rendez-vous sur l’onglet « Insertion », puis cliquez sur « Symbole ».

Un menu déroulant apparaîtra. Ici, sélectionnez « Plus de symboles ».
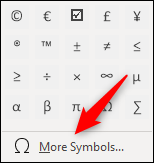
Dans la fenêtre «Symbole» qui apparaît, cliquez sur la flèche vers le bas à côté de la case «Sous-ensemble», puis sélectionnez «Exposants et indices» dans le menu.
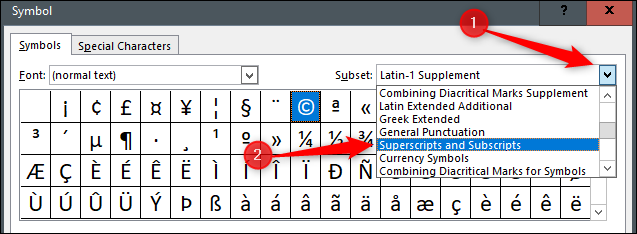
Cela vous amène à la section exposants et indices du sélecteur de symboles. Ici, sélectionnez l’un des exposants ou indices disponibles (que nous avons mis en évidence), puis cliquez sur « Insérer ».
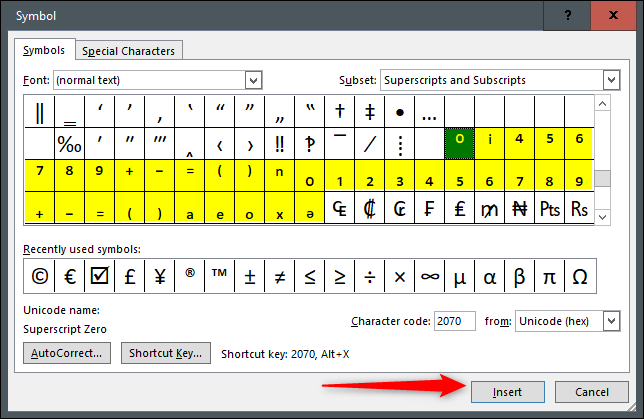
Votre symbole en exposant ou en indice apparaîtra désormais dans votre document ou présentation.