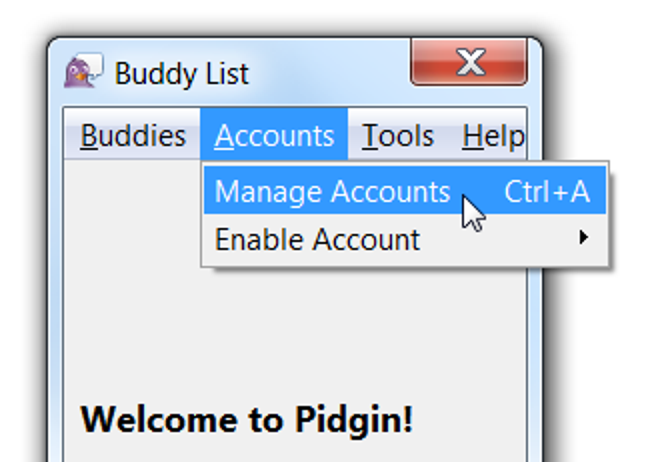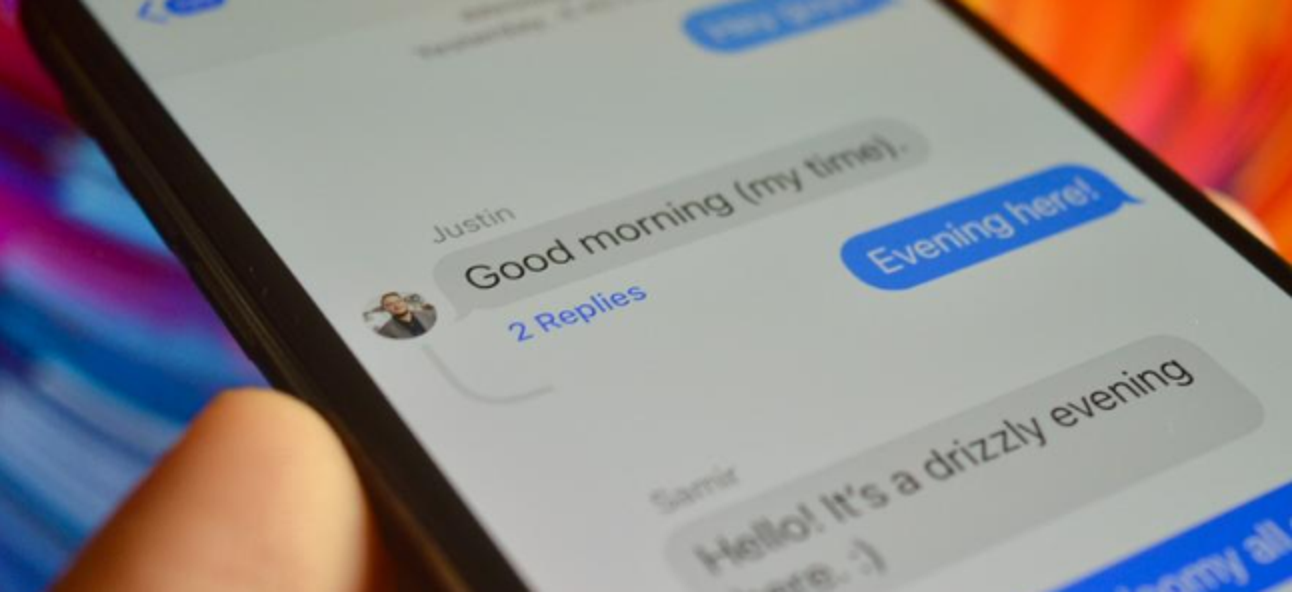Si vous devez isoler des données dans Google Sheets en fonction de critères spécifiques dans une cellule, vous pouvez utiliser la mise en forme conditionnelle pour mettre en évidence des lignes entières dans votre feuille de calcul. Voici comment procéder.
Lancez votre navigateur, dirigez-vous vers Google Sheetset ouvrez une feuille de calcul avec une table de données que vous souhaitez appliquer une mise en forme conditionnelle pour mettre en évidence des lignes spécifiques.
Mettez en surbrillance toutes les cellules à l’intérieur du tableau, puis cliquez sur Format> Mise en forme conditionnelle dans la barre d’outils.
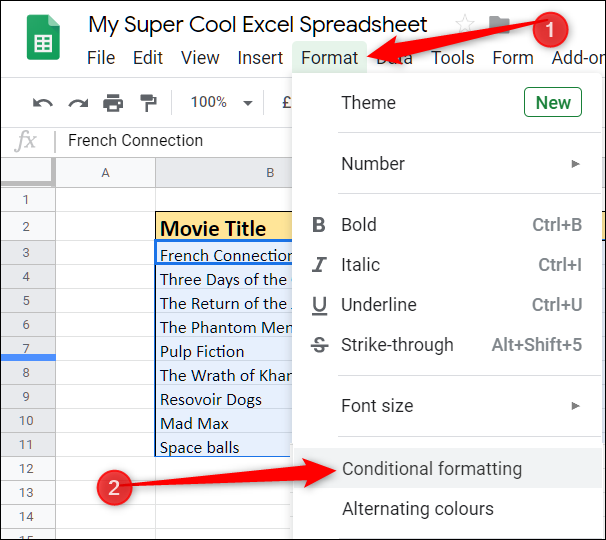
Dans le panneau qui s’ouvre sur la droite, cliquez sur le menu déroulant sous «Formater les cellules si», puis choisissez «La formule personnalisée est».
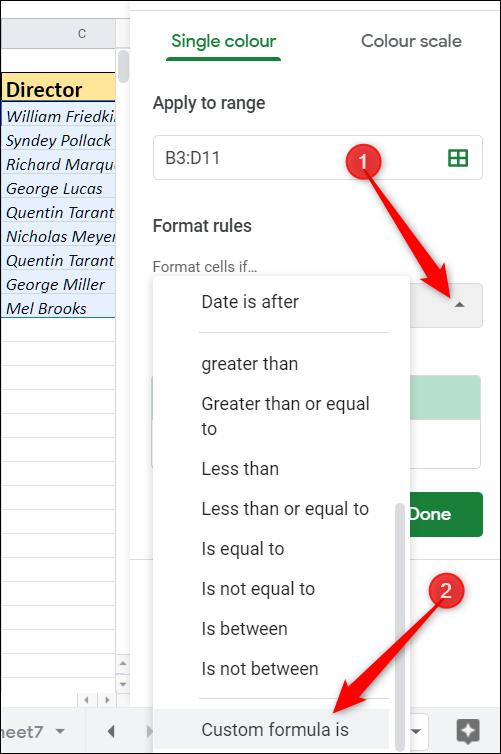
Dans la zone de texte «Valeur ou formule» qui s’affiche, saisissez la formule pour mettre en surbrillance les données spécifiques que vous souhaitez isoler dans ce tableau. Pour notre tableau, nous utiliserons une formule qui met en évidence une ligne entière si l’année de sortie est antérieure à 1980. Cela ressemble à ceci: =$D3<1980

La première partie de la formule (= $ D3) indique à Sheets que nous voulons commencer à examiner les données de la cellule D3. Le signe dollar au début est obligatoire et indique que la colonne (D) est fixe, mais la ligne (3) est flexible. Cela permet à la formule de vérifier les données dans toute la colonne.
La deuxième partie (<1980) de la formule est la condition que les données doivent remplir pour renvoyer Vrai. Pour notre exemple, nous recherchons simplement tous les films sortis avant 1980.
Noter: Si vous souhaitez que votre résultat inclue la date saisie, saisissez <=1980 pour renvoyer tout ce qui est sorti en 1980 également.
Ensuite, sélectionnez le type de mise en forme que vous souhaitez appliquer lorsque les conditions sont remplies. Vous pouvez appliquer des caractères gras, italique, souligné, barré, couleur de police ou couleur de cellule à vos résultats. Par défaut, chaque ligne se remplit d’une couleur vert clair.
Après avoir choisi la façon dont vous souhaitez que les lignes apparaissent lorsque votre formule trouve une correspondance, cliquez sur « Terminé ». Vous pouvez fermer le panneau ou créer une autre règle à laquelle appliquer également une mise en forme conditionnelle.

Et juste comme ça, les rangées de films sortis avant 1980 sont surlignées en vert.

Bien qu’il s’agisse d’un exemple simple de formule, il n’y a aucune limite à la façon dont vous pouvez utiliser cet outil extrêmement utile. Vous pouvez même utiliser des formules et des fonctions avancées pour faire correspondre les données du tableau.
Par exemple, si nous voulions trouver chaque réalisateur avec le prénom «George», nous pouvons utiliser le REGEXMATCH fonction et une courte expression régulière pour faire exactement cela. Cela ressemblerait à quelque chose comme ceci: =REGEXMATCH($C3, "AGeorges*([^nr]*)")
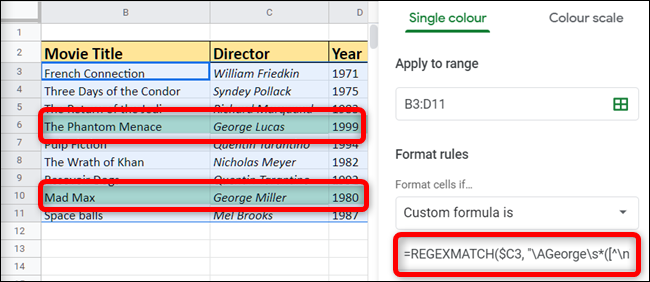
C’est ça! Avec l’utilisation de la mise en forme conditionnelle dans Google Sheets, vous avez recherché des colonnes de données spécifiques, puis mis en surbrillance la ligne entière à l’aide d’une formule personnalisée.
C’est l’outil parfait pour aider à créer des feuilles de calcul complexes avec des données magnifiquement formatées qui attirent l’attention de tous.