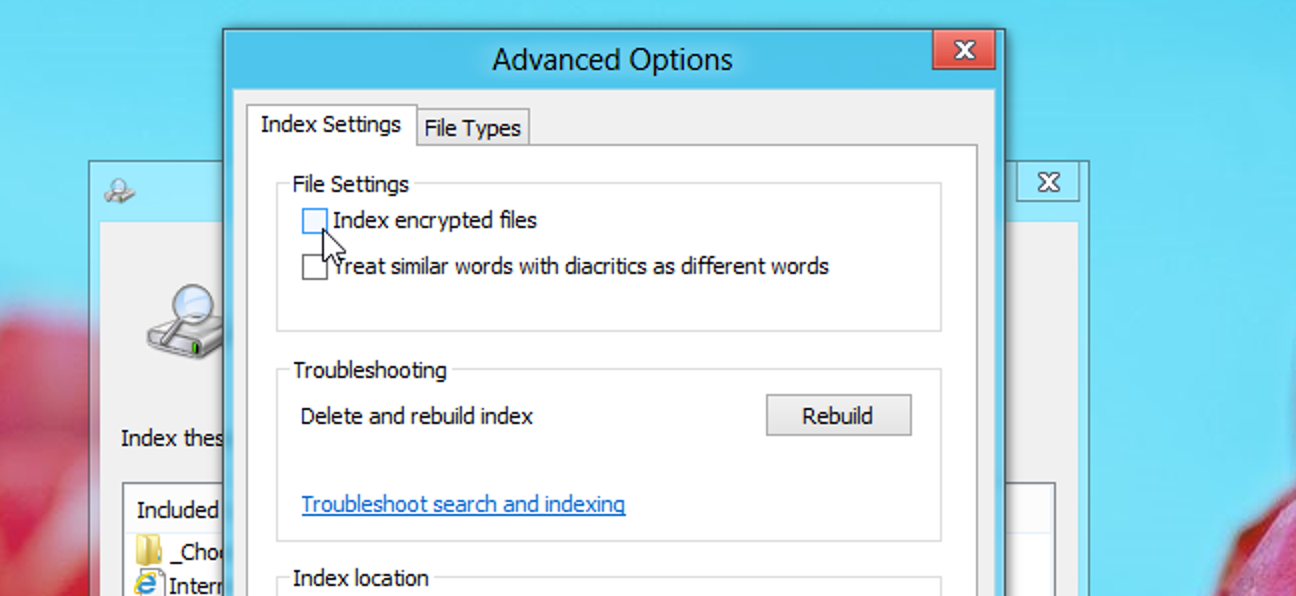Les appareils Nexus de Google sont censés recevoir des mises à jour en temps opportun, mais le déploiement échelonné signifie qu’il peut s’écouler des semaines avant que les appareils reçoivent des mises à jour en direct (OTA). Heureusement, il existe un moyen plus rapide (et plus geek) d’installer la dernière version d’Android.
Google fournit des images système officielles pour ses appareils Nexus, que tout le monde peut télécharger et flasher seul. C’est un moyen simple d’éviter l’attente lorsqu’une nouvelle version d’Android est publiée pour les appareils Nexus.
Notez que ce processus est plus compliqué que d’attendre simplement une mise à jour en direct. Si vous êtes une personne normale et non un geek avec un doigt de gâchette qui démange, vous voudrez probablement juste attendre.
Première étape: déverrouillez le chargeur de démarrage de votre appareil
Pour flasher une image système, votre appareil devra être déverrouillé. Les appareils Nexus vous permettent de déverrouiller leur chargeur de démarrage avec une seule commande. Si vous avez déjà déverrouillé votre appareil pour le rooter ou installer une ROM personnalisée, vous pouvez ignorer cette partie. Si vous ne l’avez pas encore fait, vous devriez être averti que le déverrouillage de votre appareil effacera ses données, comme si vous aviez effectué une réinitialisation d’usine.
Vous pouvez déverrouiller votre chargeur de démarrage de plusieurs manières différentes. La méthode officielle consiste à utiliser une simple commande teriminal, mais pour une méthode encore plus simple, vous pouvez utiliser le Boîte à outils Nexus Root, qui vous guidera tout au long du processus.
Deuxième étape: installer ADB et Fastboot
Vous aurez besoin de deux autres éléments pour ce processus: le pont de débogage Android, qui est un outil de ligne de commande pour votre ordinateur qui vous permet de vous connecter avec votre téléphone, et les pilotes USB de votre téléphone. Même si vous les avez déjà installés, vous devriez obtenir les dernières versions maintenant.
Nous avons détaillé comment installer les deux avant, mais voici la version brève:
- Dirigez-vous vers le Page de téléchargement du SDK Android et faites défiler jusqu’à «Outils SDK uniquement». Téléchargez le fichier ZIP de votre plate-forme et décompressez-le là où vous souhaitez stocker les fichiers ADB.
- Démarrez le gestionnaire de SDK et désélectionnez tout sauf «Android SDK Platform-tools». Si vous utilisez un téléphone Nexus, vous pouvez également sélectionner «Google USB Driver» pour télécharger les pilotes de Google.
- Une fois l’installation terminée, vous pouvez fermer le gestionnaire de SDK.
- Installez les pilotes USB de votre téléphone. Vous pouvez les trouver sur le site Web du fabricant de votre téléphone (par exemple Motorola ou HTC). Si vous possédez un Nexus, vous pouvez installer les pilotes Google que vous avez téléchargés à l’étape 2 en suivant ces instructions.
- Redémarrez votre ordinateur si vous y êtes invité.

Troisième étape: télécharger l’image système
Visitez Google Images d’usine pour les appareils Nexus et téléchargez l’image appropriée pour votre appareil. Notez que vous aurez besoin de l’image pour votre matériel spécifique. Par exemple, il existe des images distinctes pour le Nexus 7 (2013) avec Wi-Fi uniquement et pour le Nexus 7 (2013) avec des données cellulaires. Assurez-vous de télécharger le bon.
Téléchargez le fichier sur votre ordinateur et utilisez un programme d’extraction de fichiers, comme le 7-Zip, pour extraire son contenu dans votre dossier ADB.

Étape 4: Décidez si vous souhaitez effacer vos données
Faire clignoter l’image système de la manière normale effacera votre appareil, effectuant essentiellement une réinitialisation d’usine. Vous pouvez essayer de mettre à jour sans effacer votre appareil, bien que vous puissiez rencontrer des problèmes. Cependant, ce processus devrait fonctionner correctement lors du passage d’une version d’Android à la version suivante.
Pour éviter que votre appareil ne soit effacé, ouvrez le fichier flash-all.bat dans un éditeur de texte comme Bloc-notes ++. Modifiez la ligne contenant «fastboot -w update» et supprimez le commutateur -w avant d’enregistrer le fichier.

Cinquième étape: flasher l’image système
Copiez les fichiers image système dans le même dossier que ADB. Maintenez ensuite la touche Maj enfoncée, faites un clic droit dans ce dossier et sélectionnez «Ouvrir la fenêtre de commande ici» pour ouvrir une fenêtre d’invite de commande dans ce dossier.

Activez le débogage USB sur votre appareil Nexus en accédant au menu caché Options du développeur et en activant l’option de débogage USB.
Connectez votre appareil Nexus à votre ordinateur avec son câble USB inclus, puis exécutez la commande suivante pour redémarrer l’appareil dans le chargeur de démarrage:
adb reboot bootloader
En cas de problème, vous devrez peut-être corriger les pilotes de votre appareil. Lisez ce guide pour plus d’informations sur la configuration d’ADB et pour vous assurer qu’il fonctionne correctement. Gardez à l’esprit que vous devrez accepter l’invite d’authentification sur l’appareil avant que la commande adb puisse faire quoi que ce soit.

Une fois que l’appareil affiche le chargeur de démarrage sur son écran – vous verrez un Android avec son panneau avant ouvert – double-cliquez sur le fichier flash-all.bat. Le script doit flasher votre appareil avec la nouvelle image système.

Une fois le processus terminé, votre appareil redémarrera automatiquement. Si vous n’avez pas supprimé l’option -w, vous devrez recommencer le processus de configuration initiale.
Que faire si le script ne fonctionne pas
Parfois, cependant, flash-all.bat génère une erreur concernant les ressources manquantes ou le manque d’espace. Dans cette situation, il est généralement préférable de tout flasher manuellement morceau par morceau. Cette astuce est également utile si vous souhaitez uniquement flasher l’image d’usine – comme le chargeur de démarrage ou la restauration – sans flasher le reste.
La première chose à faire avant de saisir les commandes manuelles est de décompresser le fichier image, qui utilise généralement le « image-construction de l’appareilFormat de dénomination .zip ”. Il est plus facile de décompresser le contenu du fichier directement dans le dossier dans lequel vous travaillez déjà afin que tous les fichiers requis se trouvent au même emplacement. Une fois décompressé, il devrait y avoir cinq ou six fichiers supplémentaires dans votre dossier de travail (selon l’appareil): android-info.txt, boot.img, cache.img, recovery.img, system.img, radio.img (pour les appareils avec connexions mobiles uniquement) et vendor.img (Nexus 9 uniquement).

Une fois que tout est décompressé, redémarrez dans le chargeur de démarrage en utilisant le adb reboot bootloader commande précédente – et exécutez les commandes suivantes, en appuyant sur Entrée après chacune d’elles, pour flasher manuellement chaque élément sur votre appareil.
fastboot erase boot
fastboot erase cache
fastboot erase recovery
fastboot erase system
fastboot flash bootloader "name-of-bootloader.img"
fastboot reboot-bootloader
fastboot flash radio "name-of-radio.img" (if present)
fastboot reboot-bootloader
fastboot flash system system.img
fastboot flash boot boot.img
fastboot flash recovery recovery.img
fastboot flash cache cache.img
fastboot flash vendor vendor.img (Nexus 9 only)
Si vous effectuez une nouvelle installation d’Android et que vous souhaitez tout effacer, utilisez ensuite les commandes suivantes:
fastboot erase userdata
fastboot flash userdata userdata.img
fastboot reboot
Gardez à l’esprit que certaines de ces commandes peuvent mettre du temps à clignoter – à savoir system.img et userdata.img – donc ne vous inquiétez pas si l’invite de commande semble ne pas répondre. Une fois qu’il est prêt pour la commande suivante, le curseur réapparaît.
Ce processus est également utile si vous avez flashé une ROM personnalisée et que vous devez revenir à l’image système Android standard fournie avec votre appareil. Cette option est largement destinée aux développeurs et aux geeks Android, c’est donc plus compliqué que d’attendre simplement une mise à jour OTA (over-the-air) normale.