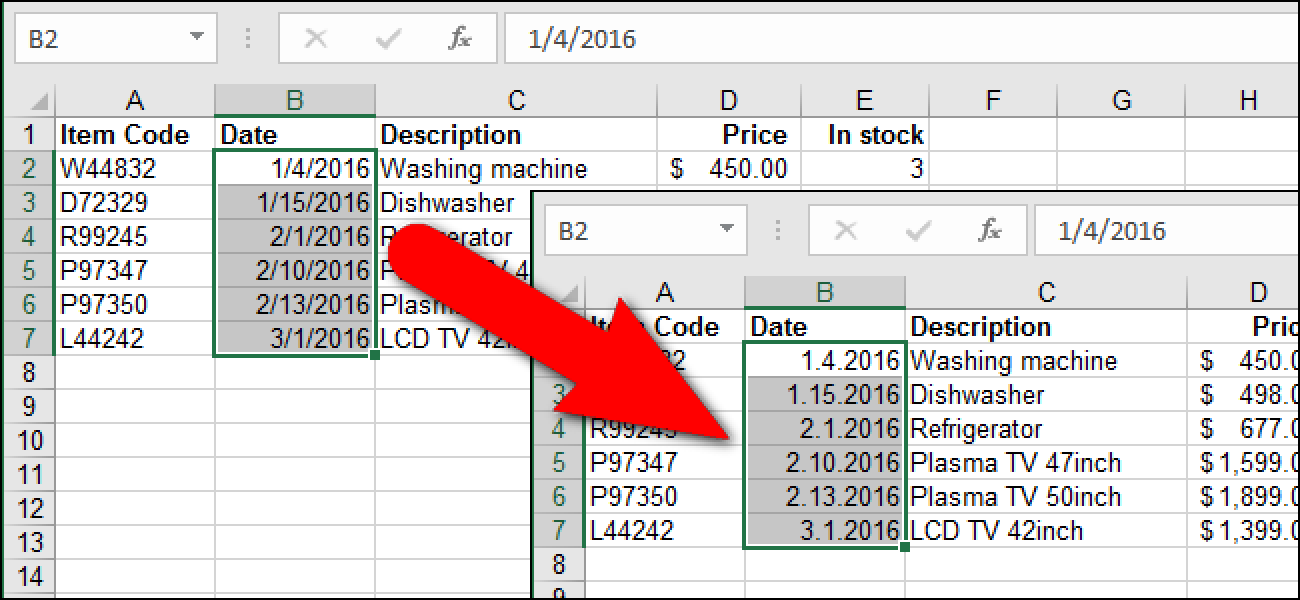C’est une bonne idée de maintenir à jour le logiciel de votre iPhone (iOS). Les mises à jour sont disponibles gratuitement auprès d’Apple. Ils appliquent les dernières corrections et fonctionnalités de sécurité et de bogues à votre iPhone. Voici comment mettre à jour votre iPhone vers la dernière version d’iOS.
Sauvegarder avant de mettre à jour
Bien que les problèmes lors du processus d’installation soient rares, il est possible que quelque chose se passe mal et vous fasse perdre vos données.
Donc, avant d’installer une mise à jour iOS sur un iPhone critique (ou avec des données irremplaçables), prenez l’habitude d’effectuer d’abord une sauvegarde.
Mettre à jour iOS via l’application Paramètres
De nos jours, la plupart des gens mettent à jour leur iPhone directement sur l’appareil sans le connecter à un ordinateur. C’est ce qu’on appelle une installation sans fil, et voici comment procéder.
Tout d’abord, lancez l’application «Paramètres» (l’icône d’engrenage). Par défaut, il se trouve sur la première page de l’écran d’accueil. Utilisez la recherche Spotlight d’Apple si vous avez besoin d’aide pour le localiser.

Dans le menu Paramètres, appuyez sur « Général ».
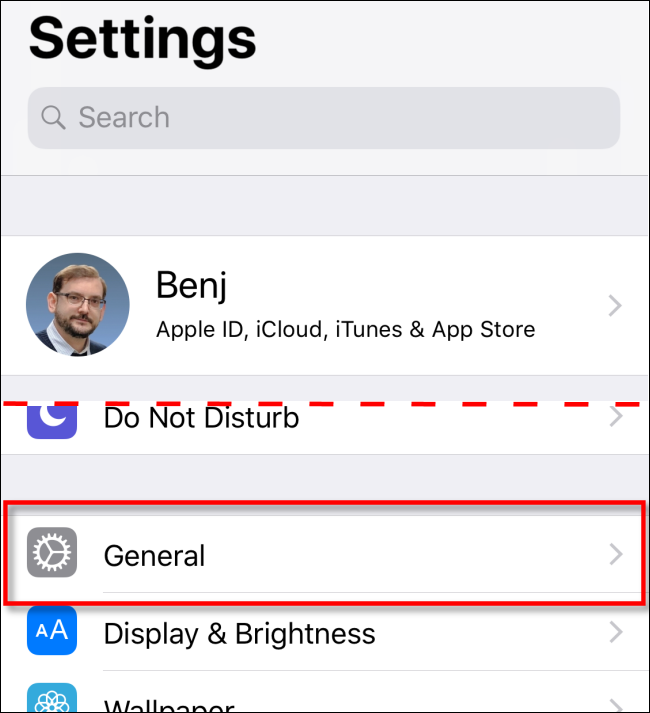
Ensuite, appuyez sur «Mise à jour du logiciel».
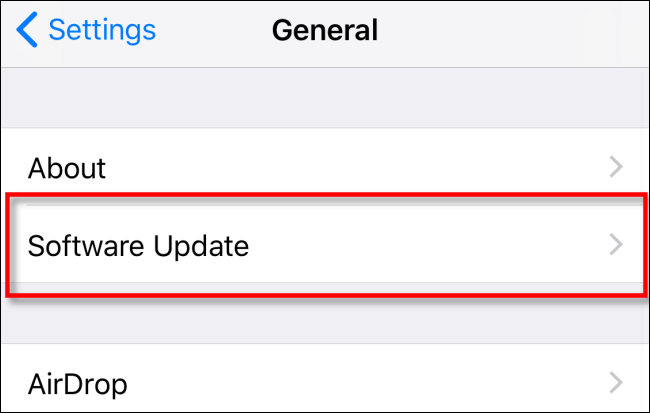
Vous voyez des informations sur la dernière mise à jour, y compris le numéro de version et des détails sur ce que la mise à jour va améliorer.
Si votre iPhone n’a pas encore téléchargé la mise à jour, appuyez sur «Télécharger et installer» et saisissez votre code d’accès si demandé.
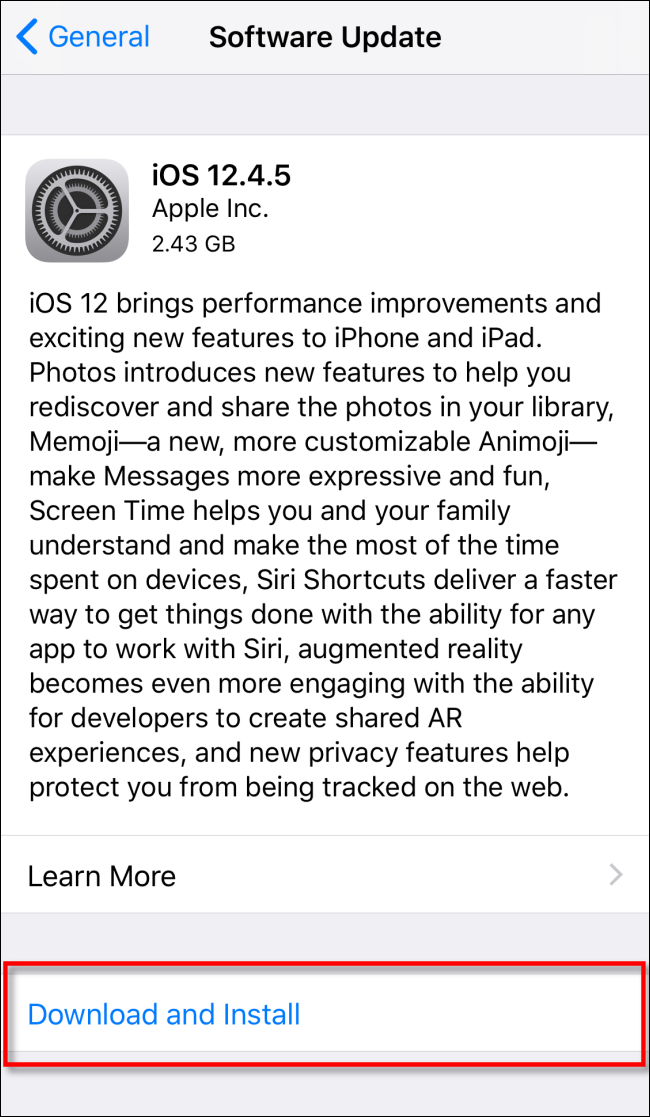
Lorsque le téléchargement de la mise à jour est terminé, un message peut apparaître vous demandant si vous souhaitez installer la mise à jour maintenant ou plus tard; appuyez sur «Installer maintenant».
Une fois le processus d’installation commencé, un message indiquant «Vérification de la mise à jour» s’affiche; attendez qu’il se termine. Une fois la vérification terminée, l’écran de votre iPhone devient noir et il redémarrera.
Vous voyez alors le logo Apple et une petite barre de progression au centre de l’écran.
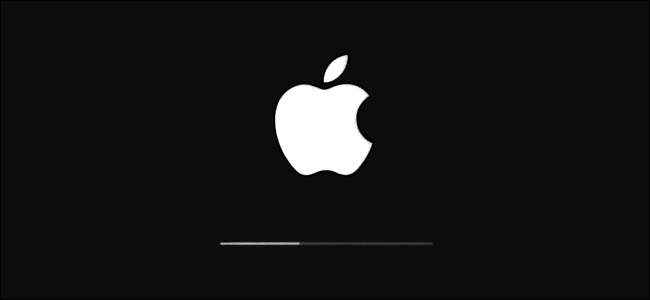
Une fois l’installation terminée, vous pouvez déverrouiller et utiliser à nouveau votre iPhone comme d’habitude.
Mettre à jour iOS dans le Finder ou iTunes
Vous pouvez également mettre à jour votre iPhone via une connexion filaire avec votre Mac ou PC Windows. Sur un Mac exécutant macOS 10.15 ou version ultérieure, ouvrez le Finder. Sur un PC Windows ou un Mac exécutant macOS 10.14 ou une version antérieure, ouvrez iTunes.
Connectez votre iPhone à votre ordinateur avec un câble Lightning vers USB. Si c’est la première fois que vous connectez votre iPhone à l’ordinateur, appuyez sur «Faire confiance» dans le message qui apparaît vous demandant si vous voulez que l’iPhone fasse confiance à l’ordinateur.
Localisez votre iPhone sur votre ordinateur. Dans le Finder, vous le voyez sur la gauche sous «Emplacements»; cliquez dessus.
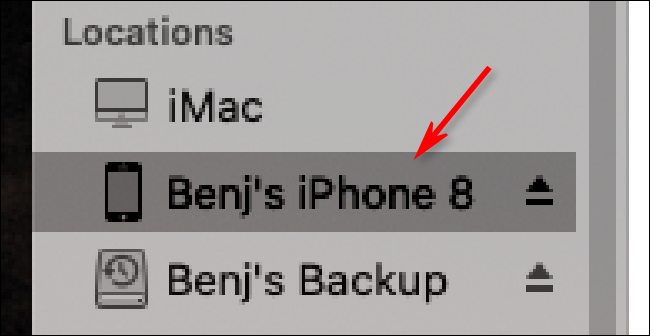
Dans iTunes, recherchez la petite icône iPhone dans la barre d’outils près du haut; cliquez dessus.
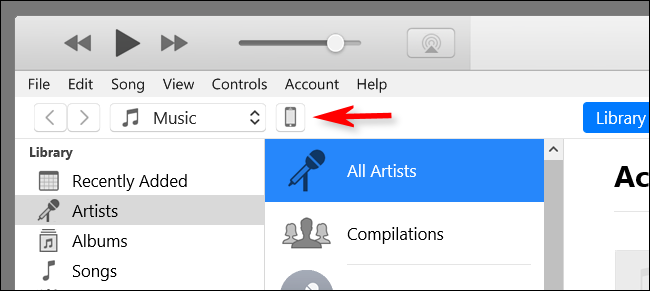
Dans la fenêtre qui apparaît avec des informations sur votre iPhone, accédez à Général (dans le Finder) ou Paramètres> Résumé (dans iTunes). Cliquez sur « Vérifier les mises à jour ».
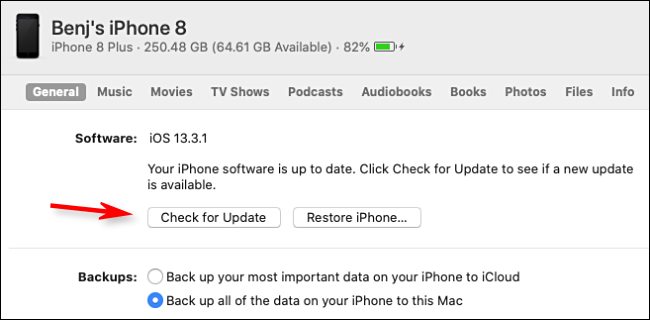
Si une mise à jour est disponible, cliquez sur «Télécharger», puis sur «Mettre à jour». Tapez votre code d’accès si demandé. La mise à jour s’installe et vous êtes prêt à partir.
Vérifiez que votre iPhone est à jour
Une fois la mise à jour de votre combiné terminée, vous pouvez vérifier que toutes les mises à jour les plus récentes sont installées.
Sur votre iPhone, accédez à Paramètres> Général> Mise à jour du logiciel. Si votre appareil est entièrement mis à jour, un écran similaire à celui ci-dessous s’affiche pour vous informer que votre logiciel est à jour.
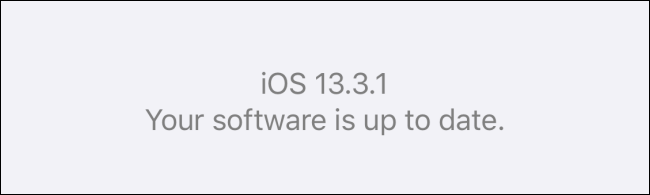
Votre iPhone est maintenant mis à jour et prêt à l’emploi! Il est maintenant temps de vous assurer que votre iPad est à jour.