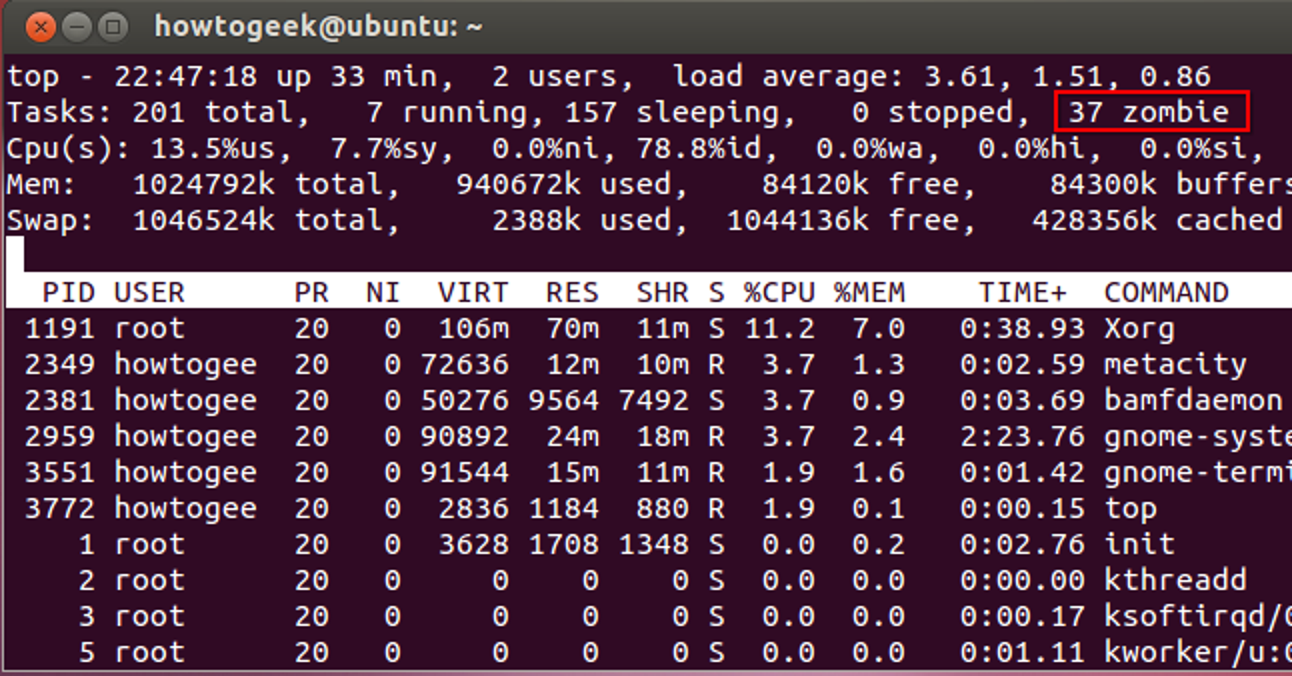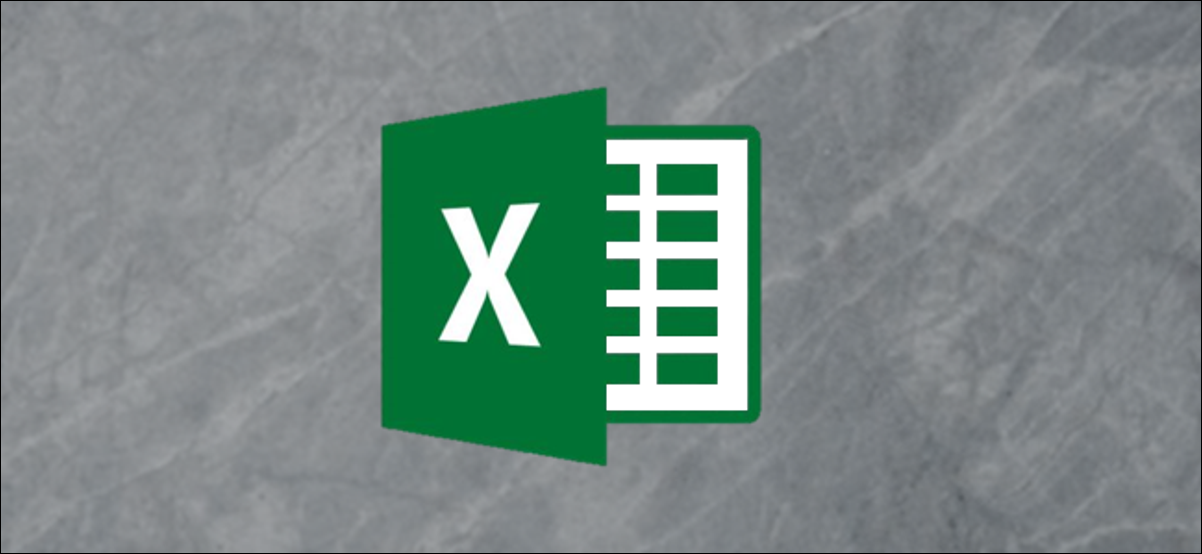
Vos formules Excel peuvent parfois produire des erreurs qui n’ont pas besoin d’être corrigées. Cependant, ces erreurs peuvent sembler désordonnées et, plus important encore, empêcher d’autres formules ou fonctionnalités d’Excel de fonctionner correctement. Heureusement, il existe des moyens de masquer ces valeurs d’erreur.
Masquer les erreurs avec la fonction IFERROR
Le moyen le plus simple de masquer les valeurs d’erreur sur votre feuille de calcul consiste à utiliser la fonction IFERROR. En utilisant la fonction IFERROR, vous pouvez remplacer l’erreur affichée par une autre valeur, ou même une formule alternative.
Dans cet exemple, une fonction RECHERCHEV a renvoyé la valeur d’erreur # N / A.
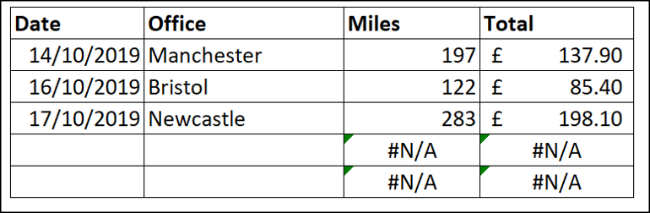
Cette erreur est due au fait qu’il n’y a pas de bureau à rechercher. Une raison logique, mais cette erreur pose des problèmes avec le calcul total.
La fonction IFERROR peut gérer n’importe quelle valeur d’erreur, y compris #REF !, #VALUE !, # DIV / 0 !, et plus encore. Il nécessite la valeur pour rechercher une erreur et quelle action effectuer à la place de l’erreur si elle est trouvée.

Dans cet exemple, la fonction RECHERCHEV est la valeur à vérifier et «0» s’affiche à la place de l’erreur.
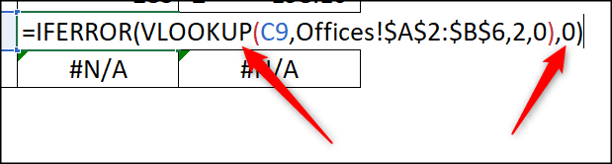
L’utilisation de «0» au lieu de la valeur d’erreur garantit que les autres calculs et potentiellement d’autres fonctionnalités, telles que les graphiques, fonctionnent tous correctement.

Vérification des erreurs d’arrière-plan
Si Excel suspecte une erreur dans votre formule, un petit triangle vert apparaît dans le coin supérieur gauche de la cellule.

Notez que cet indicateur ne signifie pas qu’il y a définitivement une erreur, mais qu’Excel interroge la formule que vous utilisez.
Excel effectue automatiquement une variété de vérifications en arrière-plan. Si votre formule échoue à l’une de ces vérifications, l’indicateur vert apparaît.
Lorsque vous cliquez sur la cellule, une icône apparaît pour vous avertir de l’erreur potentielle dans votre formule.
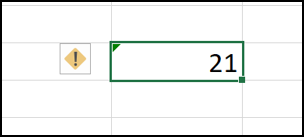
Cliquez sur l’icône pour voir différentes options de gestion de l’erreur supposée.

Dans cet exemple, l’indicateur est apparu car la formule a omis les cellules adjacentes. La liste fournit des options pour inclure les cellules omises, ignorer l’erreur, trouver plus d’informations et également modifier les options de vérification des erreurs.
Pour supprimer l’indicateur, vous devez corriger l’erreur en cliquant sur «Mettre à jour la formule pour inclure les cellules» ou l’ignorer si la formule est correcte.
Désactivez la vérification des erreurs Excel
Si vous ne souhaitez pas qu’Excel vous avertisse de ces erreurs potentielles, vous pouvez les désactiver.
Cliquez sur Fichier> Options. Ensuite, sélectionnez la catégorie «Formules». Décochez la case «Activer la vérification des erreurs d’arrière-plan» pour désactiver toutes les vérifications d’erreurs d’arrière-plan.

Vous pouvez également désactiver des vérifications d’erreurs spécifiques dans la section «Règles de vérification des erreurs» au bas de la fenêtre.
Par défaut, toutes les vérifications d’erreurs sont activées à l’exception des «Formules faisant référence à des cellules vides».

Vous pouvez accéder à plus d’informations sur chaque règle en plaçant la souris sur l’icône d’information.

Cochez et décochez les cases pour spécifier les règles que vous souhaitez qu’Excel utilise avec la vérification des erreurs d’arrière-plan.
Lorsque les erreurs de formule n’ont pas besoin d’être corrigées, leurs valeurs d’erreur doivent être masquées ou remplacées par une valeur plus utile.
Excel effectue également une vérification des erreurs d’arrière-plan et interroge les erreurs qu’il pense avoir commises avec vos formules. Ceci est utile mais spécifique ou toutes les règles de vérification des erreurs peuvent être désactivées si elles interfèrent trop.