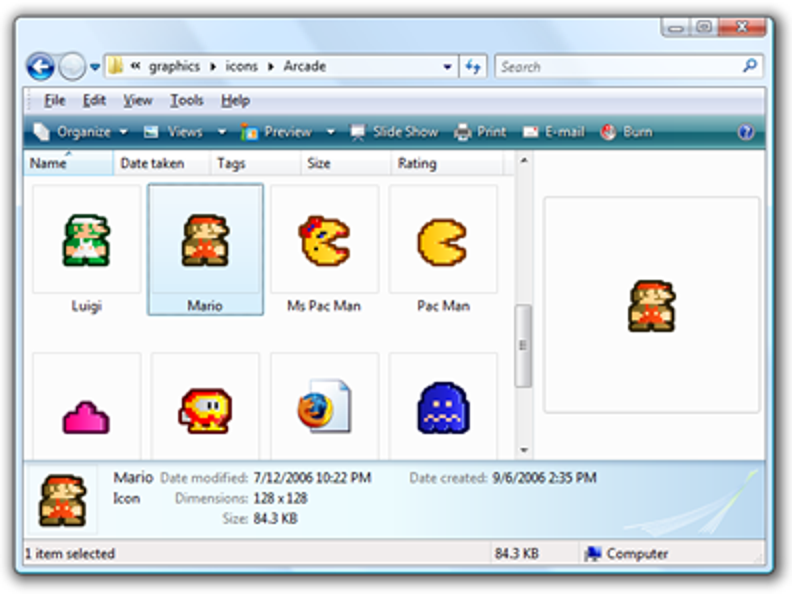Windows 10 et 8 incluent un affichage du volume qui apparaît dans le coin supérieur gauche de l’écran chaque fois que vous ajustez le volume à l’aide d’une touche de raccourci. Microsoft ne propose aucun moyen intégré de le désactiver, mais il existe un moyen de le masquer.
Cet affichage à l’écran (OSD) est particulièrement gênant si vous utilisez un logiciel Media Center avec un affichage de volume intégré.
Windows vous permet à peine de personnaliser cette fonctionnalité
Il n’y a que quelques paramètres dans Windows 10 pour contrôler la fonction OSD de volume, et aucun d’entre eux ne vous permet de le désactiver.
Sous Paramètres> Facilité d’accès> Autres options, vous pouvez ajuster le paramètre «Afficher les notifications pour» et contrôler la durée pendant laquelle elle et d’autres notifications apparaissent sur votre écran. Malheureusement, l’option par défaut de 5 secondes est l’option la plus basse disponible. Le réglage ici vous permet uniquement de conserver le volume OSD sur votre écran plus longtemps.
La couleur est également personnalisable et suit la couleur d’accent que vous pouvez choisir sous Paramètres> Personnalisation> Couleurs.

Comment masquer le volume OSD
La seule solution disponible pour masquer l’OSD du volume est un utilitaire gratuit et open source nommé HideVolumeOSD. Cet outil fonctionne sur Windows 8, 8.1 et 10.
Télécharger HideVolumeOSD du site Web du développeur Marcus Venturi. Vous pouvez trouver le code source sur GitHub si vous êtes intéressé.
Installez l’application et choisissez d’installer la version de l’icône de la barre d’état. Vous obtiendrez une icône de la barre d’état système qui démarre automatiquement lorsque vous vous connectez. Cliquez sur l’icône de la barre d’état pour activer ou désactiver l’affichage du volume. C’est si simple.
Si vous ne souhaitez pas voir l’icône de la barre d’état système, vous pouvez simplement la masquer en la faisant glisser et en la déposant à gauche de vos icônes de zone de notification.

Comment masquer l’OSD de volume sans qu’une icône de plateau ne s’exécute en arrière-plan
Si vous préférez, vous pouvez installer la version en mode silencieux de HideVolumeOSD à la place. Cela vous permet de désactiver l’OSD du volume sans qu’une application ne s’exécute dans votre barre d’état système.
Après avoir installé la version en mode silencieux, vous verrez un dossier HideVolumeOSD dans votre menu Démarrer avec trois raccourcis. Le raccourci «HideVolumeOSD» ouvre le programme normal de la barre d’état système. Le programme «HideVolumeOSD (Hide)» s’exécute, masque l’OSD du volume, puis disparaît. Le programme «HideVolumeOSD (Afficher)» s’exécute, affiche l’OSD du volume, puis disparaît.

Vous pouvez exécuter le raccourci «HideVolumeOS (Hide)» chaque fois que vous souhaitez masquer l’OSD du volume. Mieux encore, vous pouvez copier le raccourci «HideVolumeOSD (Hide)» dans votre dossier de démarrage. Windows l’exécutera lorsque vous vous connecterez à votre ordinateur, masquant automatiquement l’OSD du volume chaque fois que vous vous connecterez sans laisser une icône de barre d’état système en cours d’exécution.
Pour que ce programme s’exécute automatiquement lorsque vous vous connectez, cliquez avec le bouton droit sur l’un des raccourcis «HideVolumeOSD» dans votre menu Démarrer et sélectionnez Plus> Ouvrir l’emplacement du fichier.
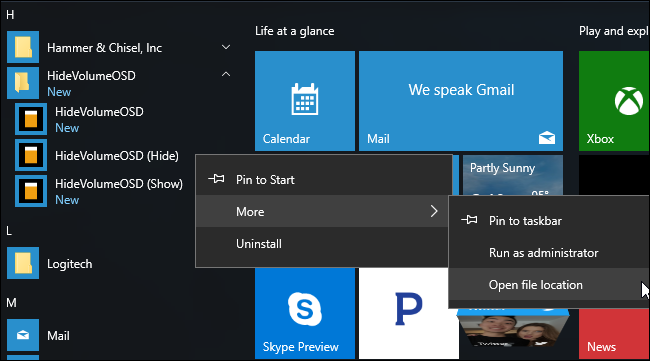
Cliquez avec le bouton droit sur le raccourci «HideVolumeOSD (Hide)» et sélectionnez «Copier».

Type shell:startup dans la barre d’emplacement de l’explorateur de fichiers et appuyez sur Entrée.

Faites un clic droit dans le dossier de démarrage et sélectionnez «Coller» pour placer une copie du raccourci dans votre dossier de démarrage. Windows exécutera automatiquement ce programme lorsque vous vous connecterez, masquant l’OSD du volume.
La prochaine fois que vous vous connectez, Windows exécutera automatiquement l’application «HideVolumeOSD (Hide)», et il masquera le volume OSD sans encombrer votre barre d’état système.
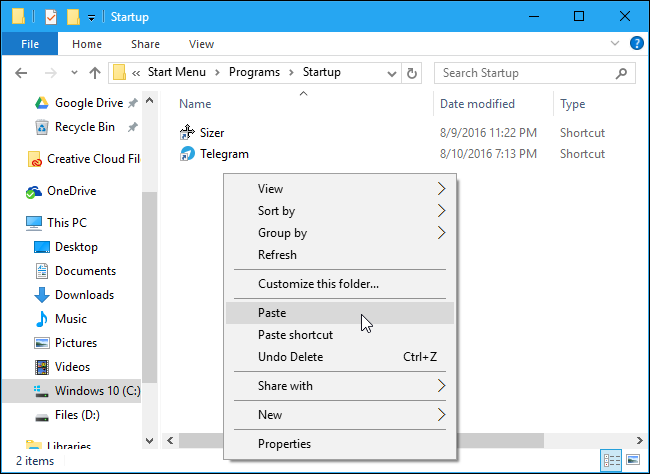
Pour annuler temporairement votre modification, exécutez simplement le raccourci «HideVolumeOSD (Afficher)». Pour arrêter de masquer l’OSD à chaque fois que vous vous connectez, retournez dans shell: démarrage et supprimez le raccourci «HideVolumeOSD (Hide)».
Nous espérons que Microsoft nous permettra un jour de cacher cette fonctionnalité sans utilitaires tiers, mais nous ne retenons pas notre souffle.