La barre des tâches Windows est idéale pour accéder rapidement aux applications fréquemment utilisées sur votre ordinateur. Cependant, certains utilisateurs préfèrent le masquer afin de gagner de la place sur l’écran. Voici comment masquer la barre des tâches sous Windows 10.
Masquer automatiquement la barre des tâches dans les paramètres
Pour masquer automatiquement votre barre des tâches, cliquez avec le bouton droit n’importe où sur le bureau de votre PC et sélectionnez «Personnaliser» dans le menu contextuel.

La fenêtre «Paramètres» apparaîtra. Dans le volet de gauche, sélectionnez « Barre des tâches ».

Vous pouvez également cliquer avec le bouton droit sur la barre des tâches elle-même et, dans le menu, sélectionner «Paramètres de la barre des tâches».
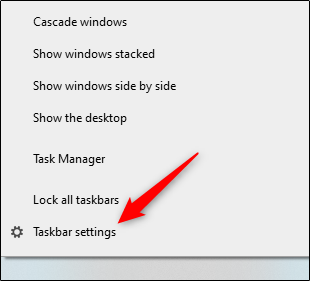
Quelle que soit la méthode que vous choisissez, vous serez désormais dans le menu Paramètres de la barre des tâches. À partir de là, placez le curseur sur «Activé» sous «Masquer automatiquement la barre des tâches en mode bureau». Si votre PC est capable de basculer en mode tablette, vous pouvez masquer la barre des tâches en basculant également cette option sur «Activé».

Votre barre des tâches sera désormais automatiquement masquée. Cela signifie que, à moins que vous ne receviez une notification d’une application dans la barre des tâches ou que vous ne passiez la souris sur l’endroit où la barre des tâches devrait être, elle ne s’affichera pas.
Vous pouvez annuler ces réglages en ramenant les curseurs sur la position «Off».
Masquer automatiquement la barre des tâches à l’aide de l’invite de commande
Si vous vous sentez comme un pirate informatique, vous pouvez également activer et désactiver l’option de masquage automatique en exécutant des commandes à l’aide de l’invite de commande.
Tout d’abord, ouvrez l’invite de commandes en tapant «cmd» dans la barre de recherche Windows, puis sélectionnez l’application «Invite de commandes» dans les résultats de la recherche.

Dans l’invite de commandes, exécutez cette commande pour activer l’option de masquage automatique de la barre des tâches:
powershell -command "&{$p='HKCU:SOFTWAREMicrosoftWindowsCurrentVersionExplorerStuckRects3';$v=(Get-ItemProperty -Path $p).Settings;$v[8]=3;&Set-ItemProperty -Path $p -Name Settings -Value $v;&Stop-Process -f -ProcessName explorer}"
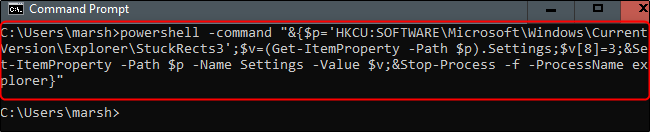
Et pour désactiver l’option de masquage automatique de la barre des tâches, exécutez cette commande:
powershell -command "&{$p='HKCU:SOFTWAREMicrosoftWindowsCurrentVersionExplorerStuckRects3';$v=(Get-ItemProperty -Path $p).Settings;$v[8]=2;&Set-ItemProperty -Path $p -Name Settings -Value $v;&Stop-Process -f -ProcessName explorer}"


