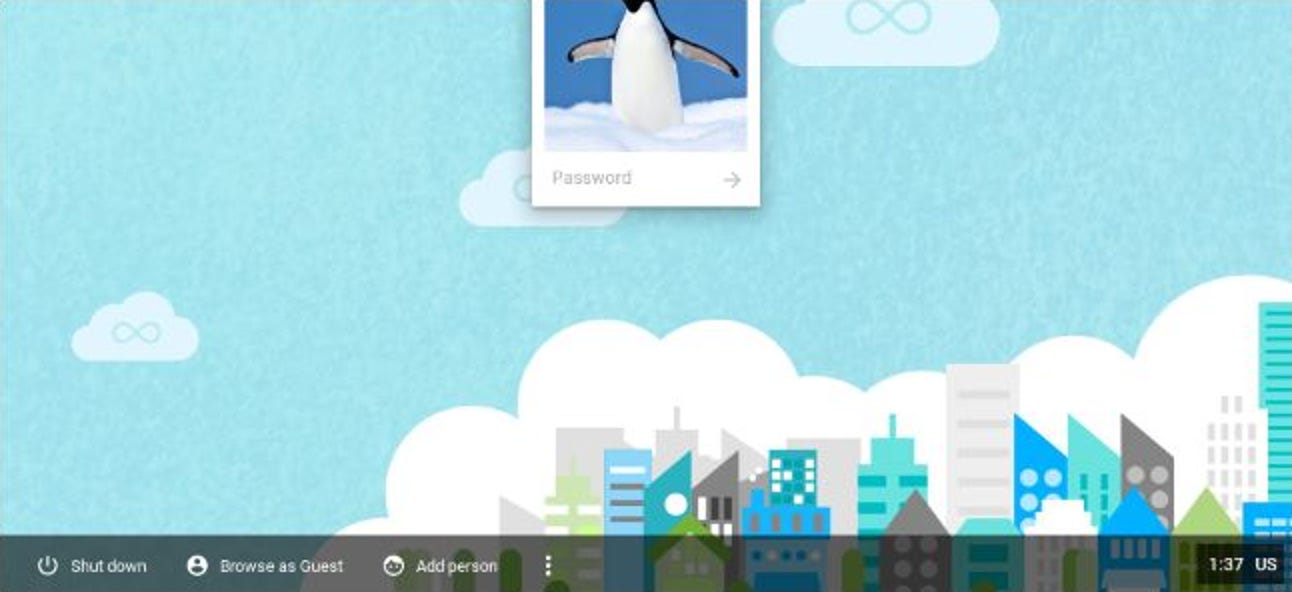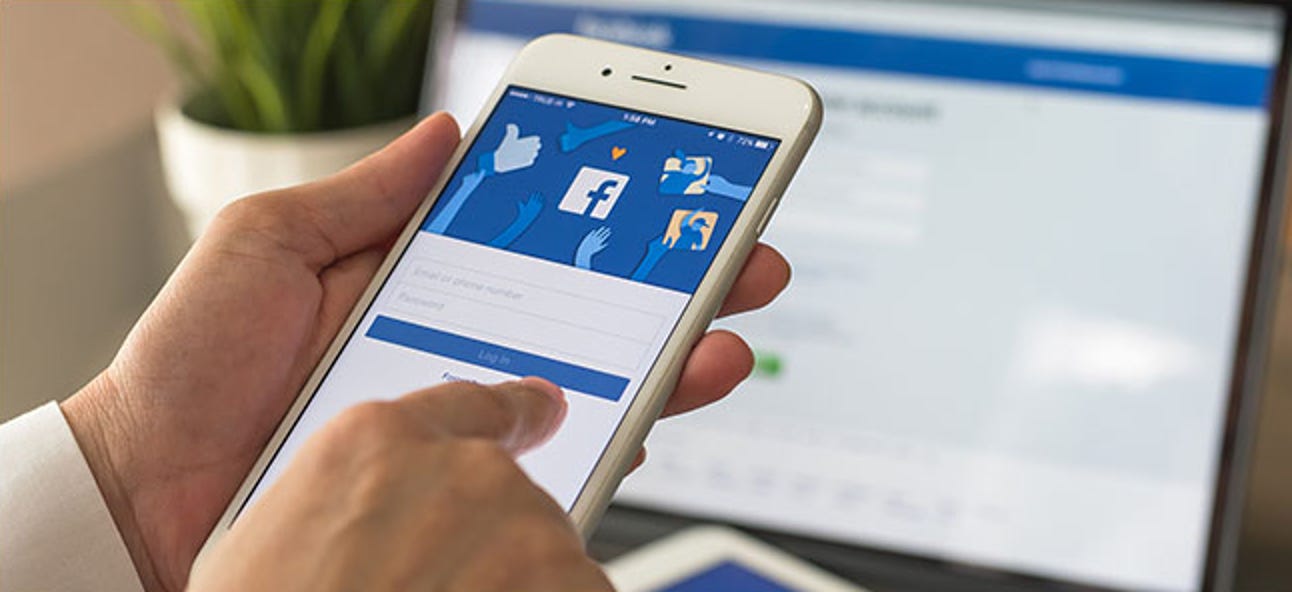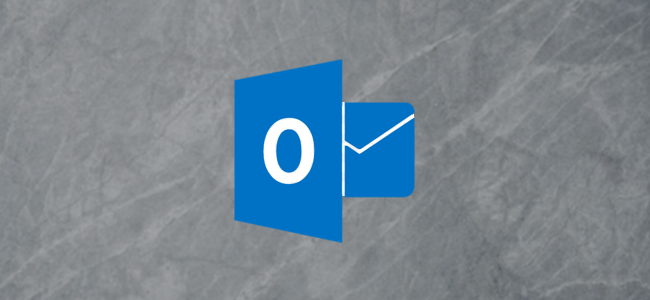
Le phishing et autres escroqueries par e-mail sont à la hausse. L’un des meilleurs moyens d’identifier les e-mails frauduleux consiste à examiner l’en-tête de l’e-mail pour obtenir des informations détaillées sur l’expéditeur. Voici comment procéder dans Outlook.
Outlook lui-même fournit une vue de base des en-têtes de courrier électronique. Si cela ne suffit pas, il existe un complément gratuit qui décompose les en-têtes pour vous donner une vue plus conviviale. Nous couvrirons cela également.
Vue d’en-tête de base d’Outlook
Pour obtenir une vue de base des en-têtes d’un e-mail, ouvrez l’e-mail dans Outlook et cliquez sur Fichier> Propriétés.
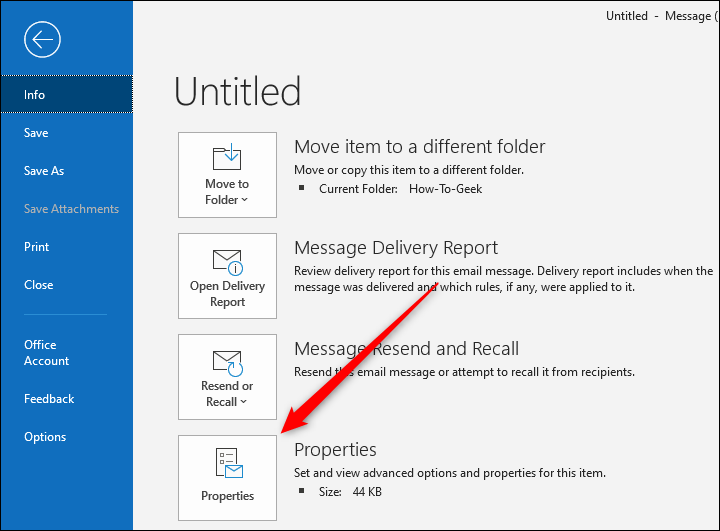
Dans la fenêtre Propriétés qui s’ouvre, l’en-tête s’affiche dans la zone de texte «En-têtes Internet» en bas.
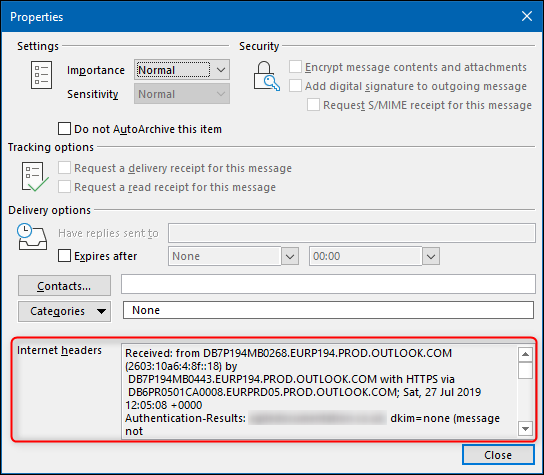
Cette zone de texte n’est pas très grande, nous vous suggérons donc de sélectionner tout le texte et de le copier dans l’éditeur de texte de votre choix pour le rendre plus visible.
Cependant, les informations d’en-tête sont un gros bloc de texte, qui n’est pas si facile à lire, surtout si vous ne lisez pas les en-têtes très souvent. Pour obtenir une vue plus utile, il existe un complément gratuit que vous pouvez utiliser.
Utilisation du complément d’analyse d’en-tête de message
Si vous n’avez jamais installé de complément à Outlook, nous avons déjà écrit sur le processus. Le processus d’installation est assez simple et les compléments sont validés par Microsoft, ils sont donc sûrs à utiliser.
Et si vous installez le complément sur le client de bureau, comme nous allons vous le montrer, le complément sera également automatiquement ajouté à l’application Web Outlook. Cela vous permet également de l’utiliser lorsque vous êtes connecté à Outlook dans un navigateur.
Pour commencer, ouvrez Outlook et cliquez sur Accueil> Obtenir des compléments.
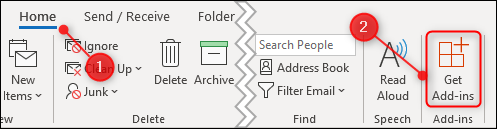
Dans la zone de recherche en haut à droite, commencez à taper «en-tête de message» et sélectionnez le complément «Analyseur d’en-tête de message».
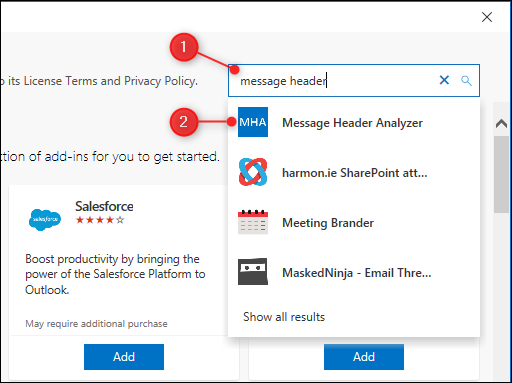
Cliquez sur le bouton Ajouter pour installer le complément.
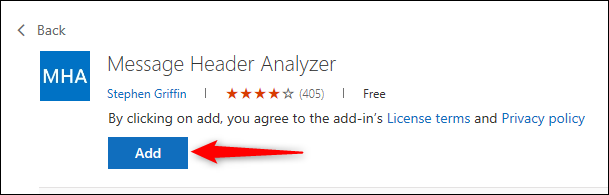
Une fois le complément installé, le bouton Ajouter deviendra «Ajouté». Cliquez sur le «X» en haut à droite pour fermer la fenêtre.
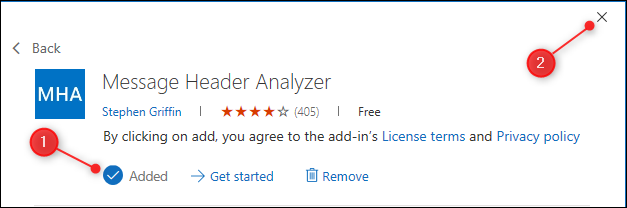
Lorsqu’un e-mail est sélectionné dans Outlook, un bouton «Afficher les en-têtes» sera désormais visible dans la barre de menus.

Cliquez sur ce bouton pour afficher les en-têtes d’e-mail de l’e-mail sélectionné. Le complément comprend les onglets suivants:
- Résumé: Informations (il s’agit de l’onglet par défaut lorsque vous ouvrez le complément).
- A reçu: Informations sur la provenance et la date de réception du message.
- Anti-spam: Informations provenant de l’analyse anti-spam de Microsoft Exchange Online Protection de l’e-mail.
- Autre: Tous les autres éléments d’en-tête sont décomposés en blocs individuels.
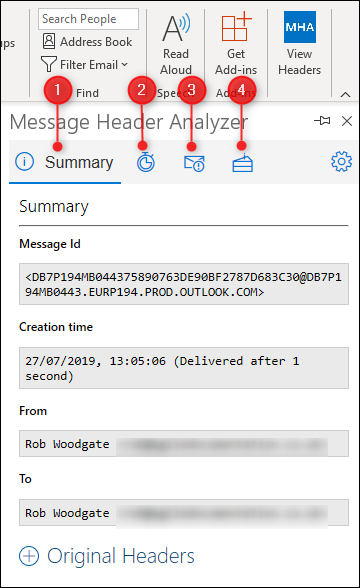
Mieux encore, lorsqu’il existe des pages Web appropriées liées à un élément, l’analyseur d’en-tête de message inclut un lien vers cette page. Cela inclut des liens vers la section exacte de la spécification de l’e-mail, par exemple Authentification-Résultats—Et les informations de Microsoft sur le éléments anti-spam ils ajoutent aux e-mails qui passent par Exchange.