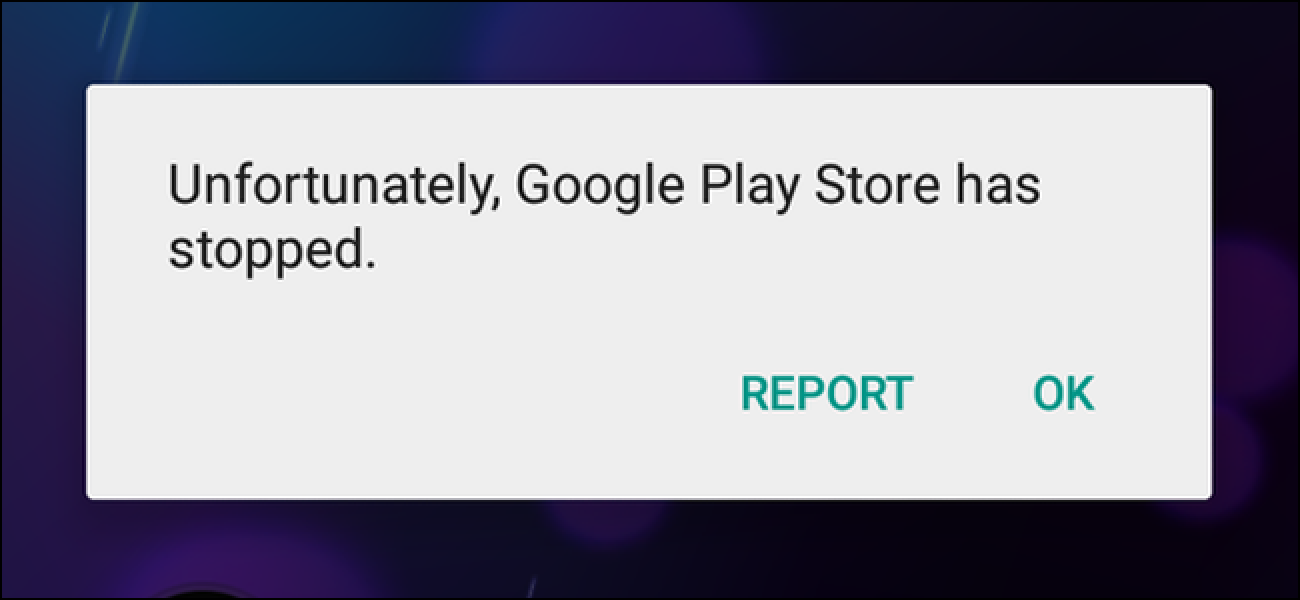Les smartphones sont rapidement devenus nos hubs personnels pour toutes les notifications, les messages texte et d’autres choses importantes – mais qui veut taper sur un petit clavier tout le temps? Avec cette application Mac gratuite, vous pouvez voir toutes vos notifications Android sur votre Mac et même y répondre directement depuis la notification elle-même.
Le très populaire Pushbullet peut le faire, mais il n’y a pas de version Mac native de Pushbullet. Cela signifie que les notifications sont envoyées via un plugin de navigateur, qui est généralement laid et n’offre pas la possibilité de répondre à partir de la notification elle-même – vous devez ouvrir le plugin du navigateur ou la page Web.
Ce qui nous amène à Noti. Cette application Mac gratuite fait une chose et le fait bien: les notifications. Il relie Pushbullet au système de notification natif de votre Mac et vous permet de répondre aux textes dans les notifications elles-mêmes. Noti peut également déclencher d’autres actions de notification, toutes depuis votre Mac, ce qui signifie que vous n’avez pas du tout besoin de décrocher votre téléphone.
Oui, Pushbullet a beaucoup d’autres fonctionnalités, comme l’envoi de fichiers et de notes entre appareils, et Noti ne les prend pas en charge. Il ne s’agit que des notifications, mais cela fonctionne mieux pour les notifications que tout autre outil disponible pour Mac en ce moment. Heureusement, vous n’avez pas à choisir entre les deux: vous pouvez utiliser le plug-in de navigateur de Pushbullet pour les fonctionnalités avancées et Noti pour les notifications et les messages SMS. Voici comment le configurer, en supposant que Pushbullet soit déjà installé sur votre appareil Android.
Première étape: installez Noti sur votre Mac
Se diriger vers Noti.center et téléchargez le fichier DMG. Ouvrez-le, puis faites glisser Noti dans votre dossier Applications (vous savez, la chanson et la danse habituelles qui font glisser les icônes).

Deuxième étape: connectez-vous à votre compte Pushbullet
Lancez Noti et vous serez invité à vous authentifier.
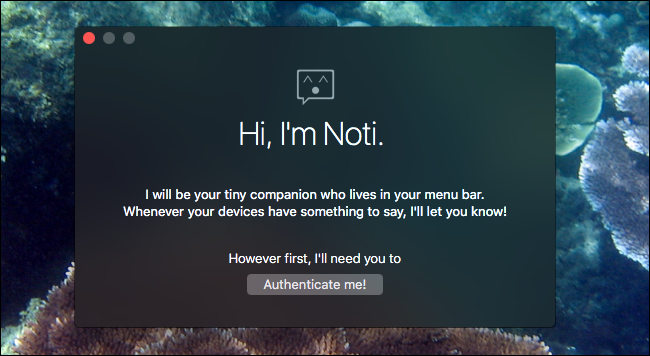
Connectez-vous avec votre compte Google ou Facebook, selon ce que vous utilisez dans Pushbullet sur votre téléphone Android. Si vous avez configuré l’authentification à deux facteurs, vous aurez besoin de cette clé SMS, alors ayez votre téléphone à portée de main.

Une fois cela fait, vous trouverez une icône pour Noti dans la barre de menus de votre Mac. De là, vous pouvez entrer un mot de passe de cryptage, en supposant que vous l’avez configuré sur votre appareil Android, et rechercher des mises à jour.
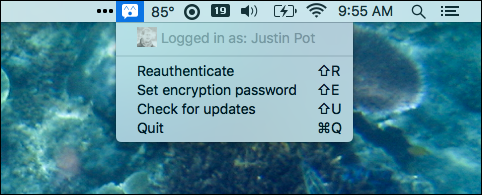
Mais cette icône n’est pas vraiment amusante. Cela se produit lorsque vous recevez des notifications. Ils apparaîtront à l’écran et vous pourrez même répondre aux messages SMS directement depuis votre Mac.
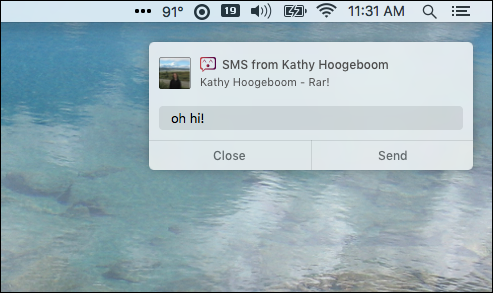
Et il ne s’agit pas seulement de répondre: toute action proposée par une notification sous Android peut désormais être effectuée sur votre Mac. Si votre liste de tâches vous permet de retarder les choses d’une heure, par exemple, vous pouvez le faire depuis votre Mac. L’idée est que vous n’avez jamais besoin de regarder votre téléphone pour traiter une notification, et cela fonctionne très bien.
Troisième étape: configurer les paramètres de notification de Noti
Il y a peut-être certaines choses que vous n’aimez pas dans les notifications de Noti. Le son, par exemple, est probablement redondant avec votre téléphone, puis il y a le fait que les notifications ne disparaissent pas après quelques secondes.
Il n’y a aucun moyen de changer cela dans Noti lui-même, mais vous pouvez configurer les notifications de votre Mac si vous savez où chercher. Dirigez-vous vers les Préférences Système de votre Mac, puis vers «Notifications».

Faites défiler vers le bas jusqu’à ce que vous trouviez «Noti», puis sélectionnez-le.
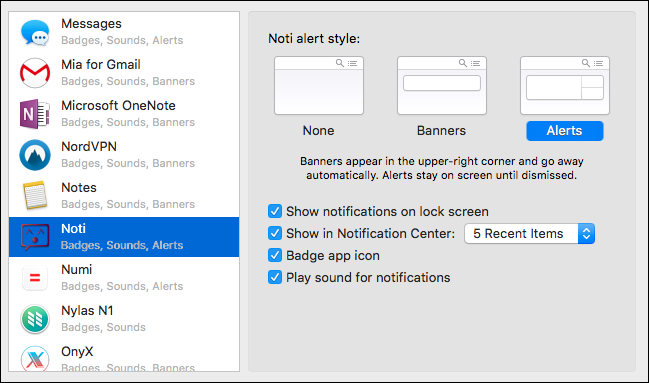
À partir de là, vous pouvez désactiver le son de notification en décochant «Lire le son pour les notifications».
Si vous préférez que les notifications disparaissent après un certain temps, au lieu de rester jusqu’à ce que vous les supprimiez, choisissez « Bannières » au lieu de « Alertes ».
Étape 4: désactivez les notifications de l’extension de votre navigateur
Si vous utilisez l’extension Pushbullet dans votre navigateur – disons, pour les autres fonctionnalités avancées de Pushbullet – vous pourriez recevoir des notifications doubles en ce moment: une belle et utile de Noti, et une hideuse inutile de votre navigateur. Vous n’avez pas besoin de désinstaller l’extension du navigateur pour ne plus voir les notifications du navigateur. Ouvrez le plugin de votre navigateur, puis appuyez sur l’icône d’engrenage en haut à gauche pour ouvrir les paramètres.
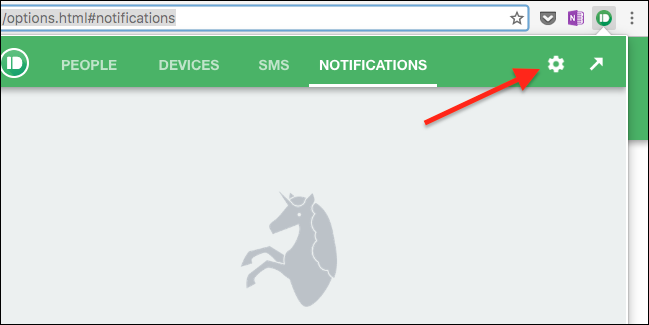
Dans la fenêtre des paramètres, dirigez-vous vers «Notifications», puis décochez «Afficher les notifications sur mon ordinateur».
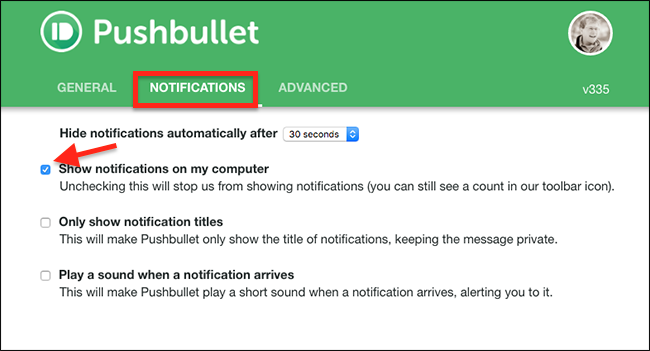
Vous pouvez désormais utiliser Noti pour les notifications et l’extension de navigateur pour les autres fonctionnalités de Pushbullet. Prendre plaisir!
Alternatives à Noti et Pushbullet
Si vous voulez plus que des notifications de Pushbullet, vous avez quelques options. Il y a le plugin officiel du navigateur, comme mentionné ci-dessus, qui est proposé pour Chrome, Firefox et Opera (il n’y a malheureusement pas de version actuelle de Safari.) Cela vous permet de parcourir les conversations SMS et d’y répondre. Alternativement, il y a Pushpal, une application à 3 $ qui offre des notifications Mac natives et le transfert de fichiers entre les appareils, mais aucun moyen réel de parcourir vos conversations SMS.
Ou, si vous êtes complètement sur Pushbullet, vous pouvez en savoir plus sur les autres options, y compris AirDroid. Cet outil offre la synchronisation des notifications, mais n’utilise notamment pas le système de notification natif du Mac, ce qui signifie que les choses peuvent devenir un peu compliquées.