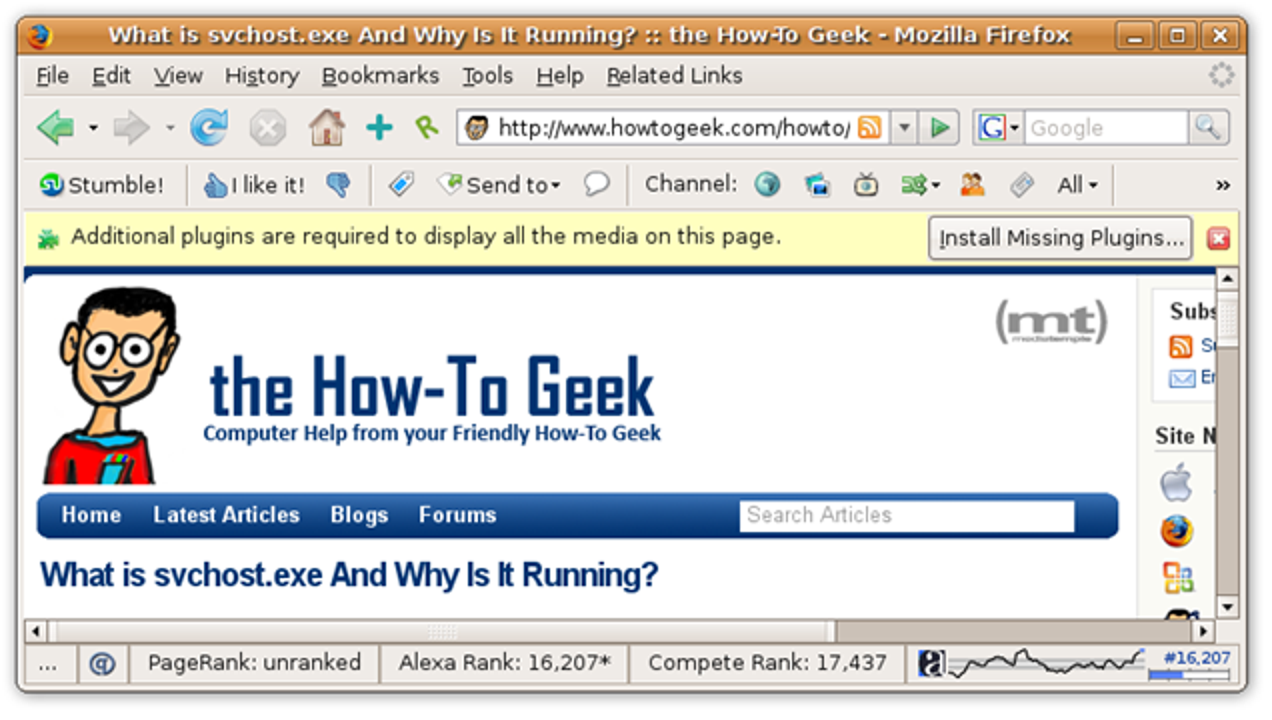Les applications Windows telles que Films & TV et Windows Media Player permettent la lecture de certains types de vidéo uniquement. Si vous avez du mal à lire des formats vidéo non pris en charge, vous devrez utiliser un lecteur vidéo ou un codec tiers ou convertir le fichier à la place.
Si vous ne savez pas si Windows prend en charge votre format de fichier vidéo, essayez-le d’abord. Ouvrez l’application Films et TV ou le lecteur Windows Media et essayez d’ouvrir le fichier. Si vous obtenez une erreur «Le format n’est pas pris en charge», vous devrez essayer l’une des méthodes ci-dessous.
Si vous ne trouvez pas l’application Films et TV, recherchez plutôt Films et TV. Il s’agit du nom alternatif de l’application sur certains marchés comme le Royaume-Uni et l’Australie. S’il n’est pas installé, télécharger des films et des émissions de télévision à partir du Microsoft Store.
Utiliser un lecteur vidéo tiers
L’application Films et TV prend en charge uniquement quelques formats courants comme MOV, AVI et MP4. Windows Media Player prend en charge un certain nombre de autres types de fichiers, mais Microsoft semble être repousser les utilisateurs depuis l’application préinstallée.
Étant donné que l’application Films et TV ne prend pas en charge tous les formats de fichiers vidéo et que Windows Media Player n’a pas été mis à jour depuis une décennie, la meilleure façon de lire des fichiers vidéo non pris en charge sur Windows 10 est d’utiliser un lecteur vidéo tiers.
VLC Media Player
Nous recommandons VLC Media Player comme la meilleure option pour la plupart des utilisateurs de Windows 10. Il est capable de lire presque tous les formats de fichiers vidéo et audio, ce qui en fait une alternative puissante aux lecteurs par défaut.
Vous pouvez, dans presque tous les scénarios, supposer que VLC lira votre fichier vidéo, votre diffusion en direct ou votre DVD si l’application Films et TV par défaut ne le fait pas. Il est également livré avec des centaines d’options de personnalisation différentes.
Pour ouvrir votre fichier vidéo dans VLC, cliquez sur Média> Ouvrir un fichier dans le menu supérieur.
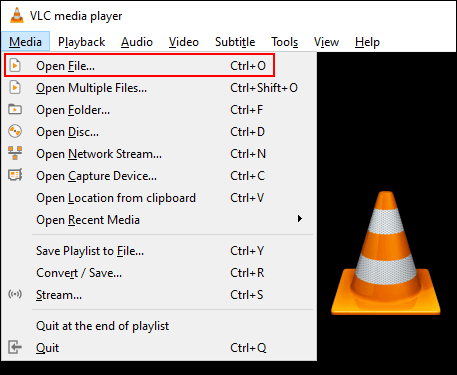
Monospace
Monospace est un puissant lecteur vidéo alternatif pour les utilisateurs de Windows. C’est multiplateforme, c’est donc une option pour Linux, macOS et Android.
Contrairement aux menus infinis et à la personnalisation qu’offre VLC, MPV est simple et direct, sans menus et uniquement les options de lecture de base disponibles. Il est également portable, ce qui signifie que vous pouvez l’exécuter à partir d’une clé USB.
Pour ouvrir votre fichier vidéo au format MPV et commencer la lecture, faites simplement glisser un fichier dans l’interface MPV ouverte.

PotPlayer
Le Lecteur multimédia PotPlayer est l’un des meilleurs lecteurs vidéo pour les utilisateurs expérimentés. Il offre une énorme quantité de personnalisation, prend en charge l’accélération matérielle pour les vidéos haute résolution et comprend un éditeur vidéo intégré pour éditer les fichiers vidéo pendant la lecture.
L’interface par défaut est entièrement noire, mais vous pouvez la personnaliser avec divers thèmes et jeux de couleurs intégrés.
Pour ouvrir des fichiers multimédias dans PotPlayer, cliquez avec le bouton droit de la souris dans l’interface ouverte de PotPlayer ou cliquez sur le bouton «PotPlayer» en haut à gauche. De là, cliquez sur «Ouvrir le (s) fichier (s)» pour sélectionner votre fichier vidéo.
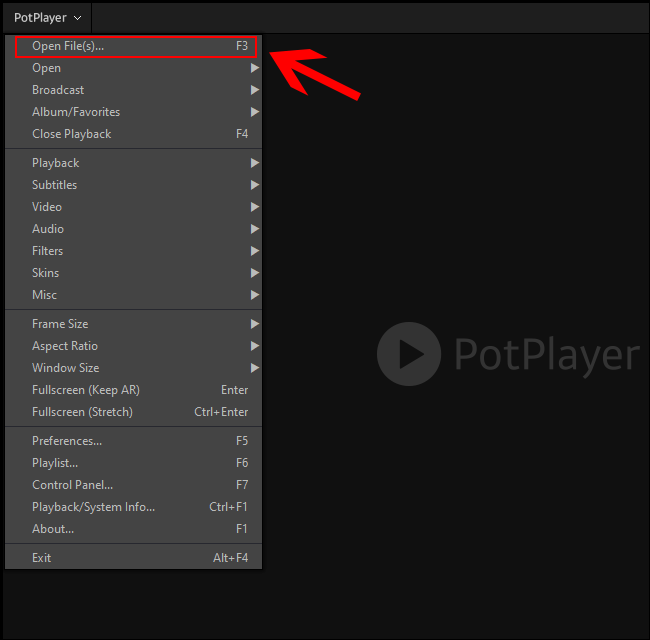
Modification du lecteur vidéo par défaut
Si vous souhaitez utiliser un lecteur tiers comme lecteur multimédia par défaut, vous devrez le modifier dans vos paramètres Windows 10.
Vous pouvez accéder au menu Paramètres en cliquant avec le bouton droit sur le bouton du menu Démarrer de Windows dans la barre des tâches et en cliquant sur le bouton «Paramètres». À partir de là, sélectionnez Applications> Applications par défaut.
Dans le menu «Applications par défaut», cliquez sur le lecteur vidéo existant. Si elle est installée, l’application Films et TV sera probablement la valeur par défaut.
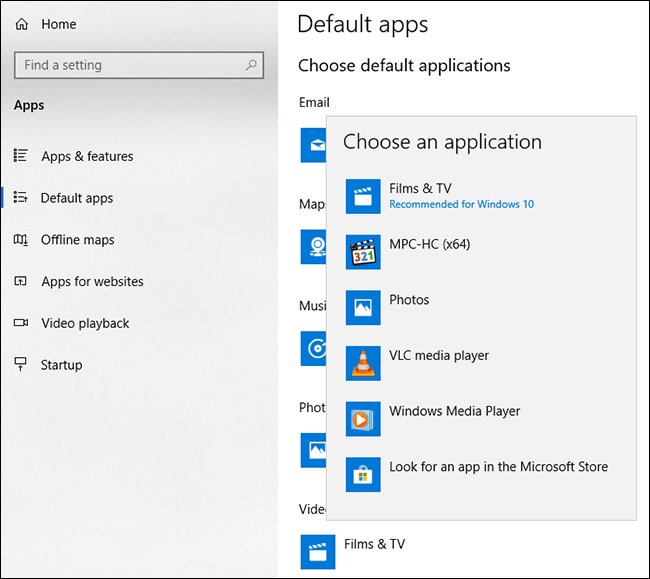 Installer des codecs vidéo supplémentaires
Installer des codecs vidéo supplémentaires
Un codec est un type de logiciel qui «décode» les fichiers vidéo en images et audio appropriés. Si votre PC ne dispose pas du bon codec pour votre format de fichier vidéo, la vidéo ne se chargera pas. Vous pouvez télécharger et installer des codecs vidéo tiers sur votre PC pour contourner le problème.
Attention cependant. Les sites peu réputés, y compris les sites de streaming illégaux, incluent des publicités malveillantes pour les téléchargements de codecs qui peuvent endommager votre PC.
Pour éviter ce risque, téléchargez Pack de codecs K-Lite, l’un des ensembles de codecs vidéo les plus populaires. Il ajoute la prise en charge d’un nombre important de formats de fichiers multimédias, notamment FLV et WebM.
Bien que nous vous recommandons d’utiliser un lecteur tiers dans un premier temps, l’installation de K-Lite ajoutera une prise en charge du format vidéo supplémentaire à Windows Media Player et à certains autres lecteurs vidéo tiers. Cette méthode ne fonctionnera cependant pas pour l’application Films et TV par défaut.
Pour commencer, téléchargez la variante K-Lite Codec Pack que vous avez choisie et exécutez le programme d’installation, qui sera par défaut en mode d’installation «Normal» avec des paramètres prédéfinis. Si vous souhaitez personnaliser cela, sélectionnez «Avancé» à la place.
Cliquez sur «Suivant» pour passer à la prochaine étape d’installation.
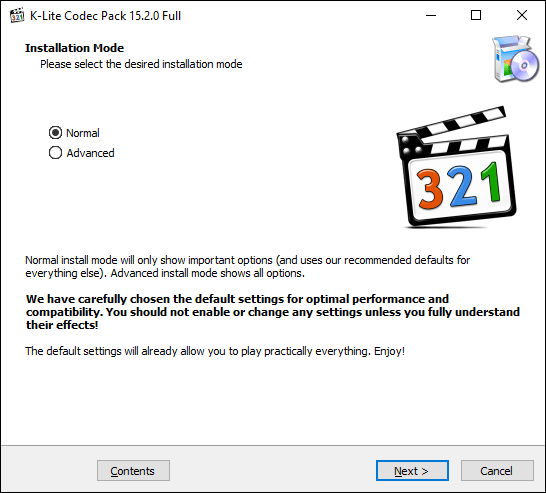
Vous devrez sélectionner votre lecteur vidéo préféré. Ce sera par défaut l’option par défaut de K-Lite. Remplacez-le par votre lecteur vidéo préféré.
Si vous utilisez l’application Films et TV et sélectionnez cette option comme lecteur vidéo préféré, le programme d’installation vous informera que cela ne fonctionnera pas.
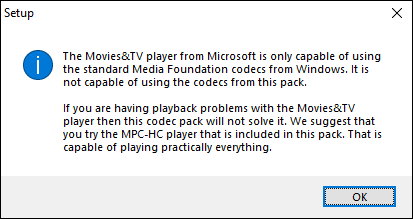
Si vous utilisez VLC, vous recevrez un avertissement similaire. VLC contient son propre ensemble de codecs vidéo, ce n’est donc pas nécessaire.
Sélectionnez le K-Lite inclus Media Player Classic, l’ancien Windows Media Player ou un lecteur tiers à la place.
Confirmez les autres paramètres d’installation, selon vos préférences, puis cliquez sur «Suivant» pour continuer.

Les étapes suivantes apparaîtront si vous avez sélectionné l’option «Installer MPC-HC en tant que lecteur secondaire» sur l’écran précédent.
Confirmez les paramètres du lecteur Media Player Classic de K-Lite, puis cliquez sur «Suivant» pour passer à l’étape suivante.
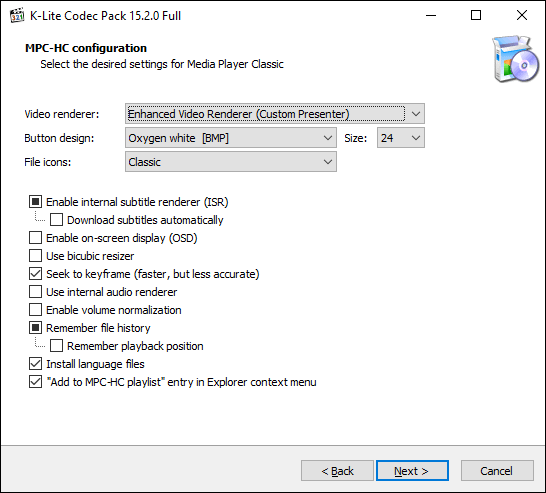
Confirmez la prochaine étape des paramètres de K-Lite Media Player Classic. Cette étape est prédéfinie, donc appuyez sur «Suivant» pour continuer à moins que vous ne souhaitiez modifier les options d’accélération matérielle pour K-Lite Media Player Classic.
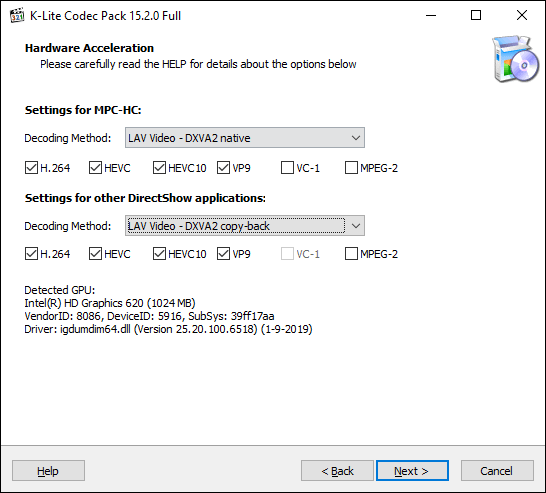
Définissez vos options de langue pour les sous-titres et les légendes à l’étape suivante. Choisissez vos langues principales, secondaires et tertiaires dans les menus déroulants.
Une fois que vous êtes prêt, cliquez sur «Suivant» pour continuer.
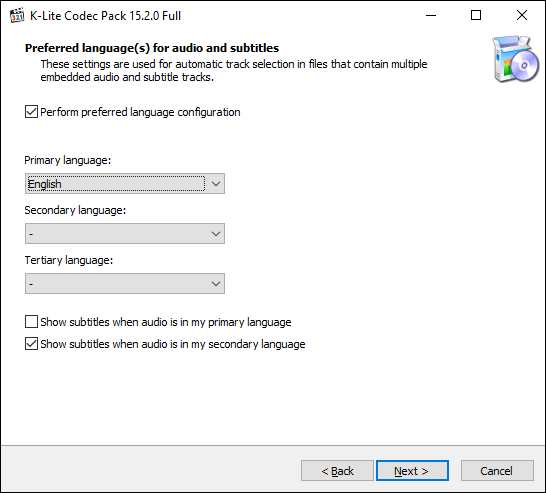
Choisissez votre configuration audio préférée dans le menu suivant. Ceci est également prédéfini, donc si vous préférez, utilisez les paramètres par défaut et cliquez sur «Suivant» pour continuer.

Si vous y êtes invité, refusez toute option de logiciel complémentaire supplémentaire à l’étape suivante en cliquant sur le bouton «Refuser».
Enfin, revérifiez vos options d’installation K-Lite, puis cliquez sur le bouton «Installer» pour commencer.
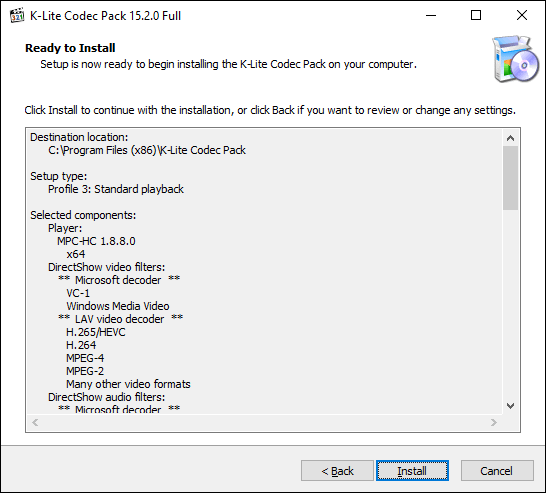
Une fois l’installation terminée, cliquez sur le bouton «Terminer».
Le lecteur multimédia que vous avez choisi devrait maintenant vous permettre de commencer la lecture de certains des formats de fichiers vidéo supplémentaires inclus dans le pack.
Convertir en un autre format vidéo
Si vous êtes prêt à utiliser l’application Films et TV, votre seule option est de convertir les fichiers vidéo non pris en charge dans des formats que le lecteur Windows par défaut peut ouvrir.
Il existe plusieurs façons de procéder. Il existe des sites en ligne qui convertiront automatiquement les fichiers vidéo en d’autres formats. À la recherche de « FLV à MP4, ”Par exemple, vous fournira une liste de sites de conversion en ligne potentiels, mais ceux-ci peuvent comporter des risques et ne sont pas recommandés.
La meilleure option, en particulier pour les utilisateurs avec VLC installé, consiste à convertir les fichiers vidéo à l’aide de VLC à la place.
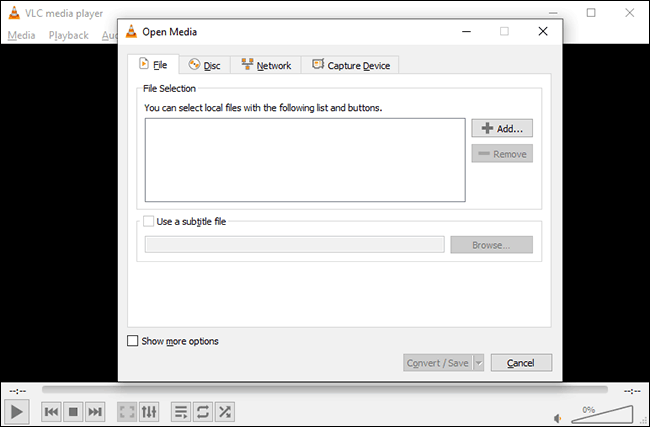
VLC dispose d’un menu de conversion intégré pour les utilisateurs souhaitant convertir des fichiers vidéo et audio dans des formats pris en charge par Windows, tels que MOV, AVI, MP4 et autres.
Une fois que VLC a converti vos fichiers dans un format compatible Windows, vous pouvez les ouvrir dans l’application Films et TV pour les lire.