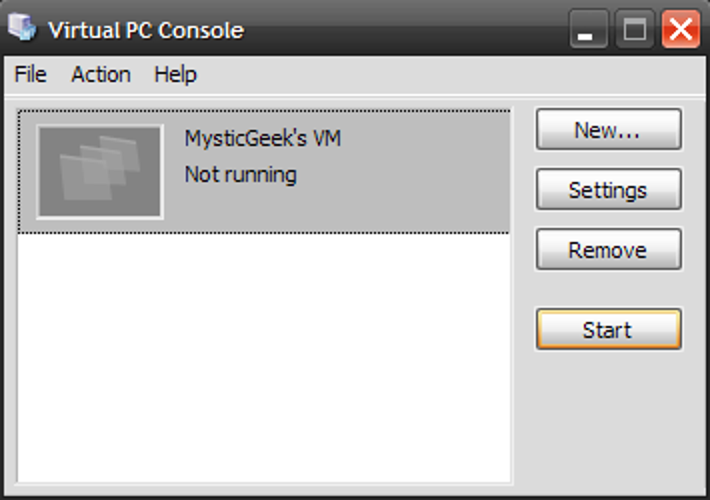Justin Duino
Bien que les médias sociaux soient généralement utilisés pour créer des communautés, vous pouvez parfois souhaiter partager quelque chose sur Twitter sans recevoir de réponses. Heureusement, vous pouvez choisissez qui peut répondre à vos tweets à l’aide des applications Twitter iPhone, iPad et Android, ainsi que du site Web de Twitter.
Choisissez qui peut répondre aux tweets sur iPhone, iPad et Android
Par défaut, Twitter permet à tout le monde de répondre à vos tweets (si votre compte est public) ou uniquement à vos abonnés (si votre compte est privé). L’option permettant de limiter le nombre de personnes pouvant répondre est définie par tweet pendant que vous rédigez un message.
Pour commencer, ouvrez l’application Twitter sur votre iPhone, iPad, ou Android.
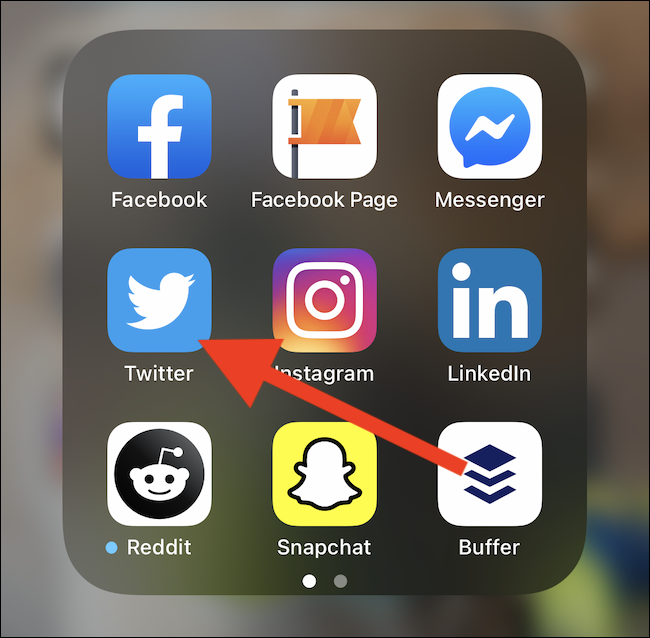
Ensuite, appuyez sur le bouton Rédiger un Tweet situé dans le coin inférieur droit de l’application.
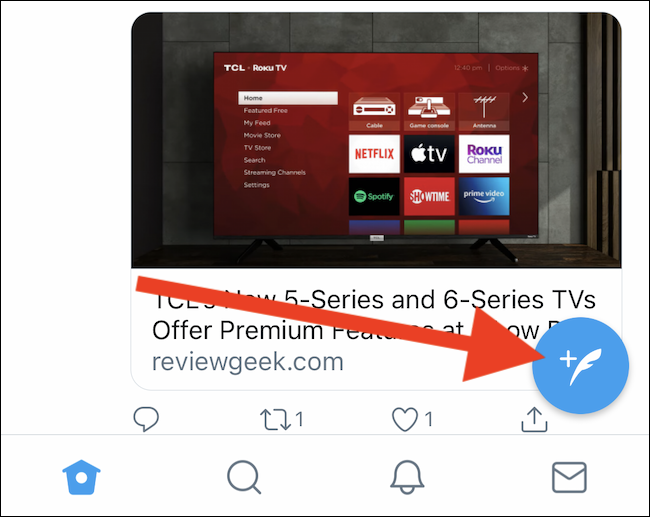
Vous pouvez taper un tweet maintenant ou attendre plus tard. Dans tous les cas, sélectionnez le lien «Tout le monde peut répondre» pour définir qui peut répondre à ce tweet.
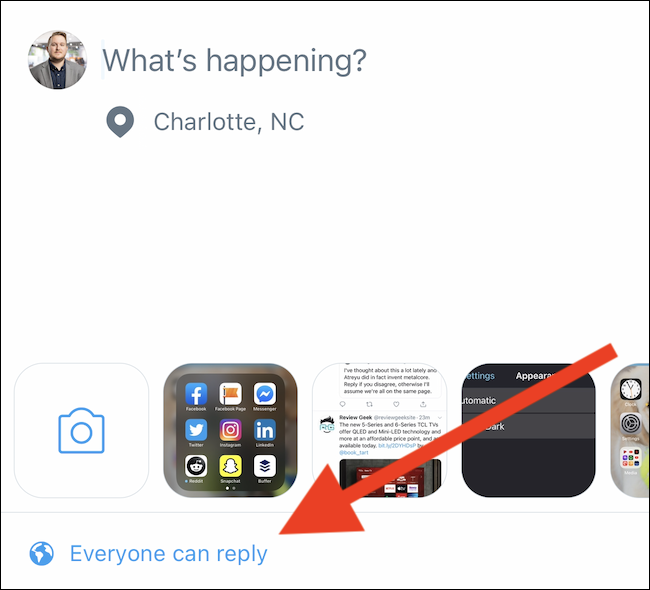
Choisissez l’option «Personnes que vous suivez» ou «Seulement les personnes que vous mentionnez». Le premier limitera les réponses à toutes les personnes que votre compte Twitter suit, et le second limitera les réponses à toute personne que vous mentionnez «@» dans votre tweet.
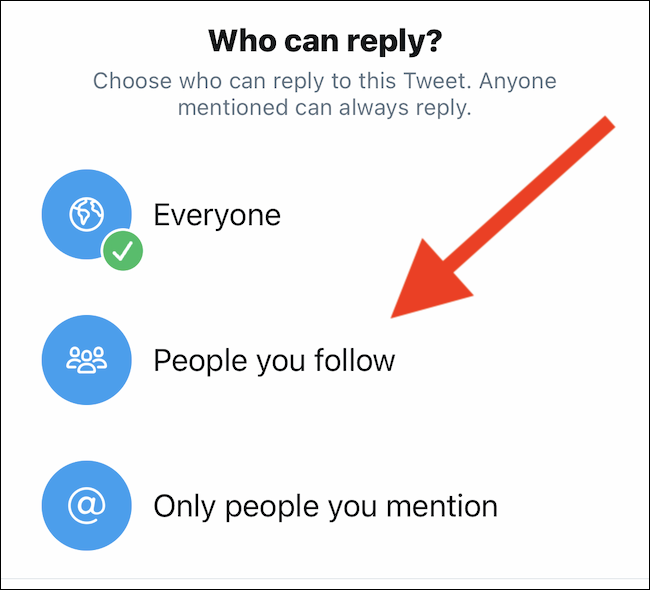
Si vous ne mentionnez personne dans votre tweet et que vous sélectionnez l’option «Seules les personnes que vous mentionnez», personne ne pourra répondre à votre message (à part vous-même).
Composez un message que vous souhaitez partager sur Twitter si vous ne l’avez pas encore fait, puis appuyez sur le bouton «Tweet».

Et c’est tout – votre tweet a été partagé et les réponses seront limitées à celui que vous choisissez. Vous pouvez sélectionner n’importe quel tweet et voir qui est autorisé à répondre.

Malheureusement, Twitter ne vous permet pas de changer qui peut répondre à un tweet après coup. Une fois que vous aurez cliqué sur le bouton «Tweet», votre choix restera gravé dans la pierre.
Choisissez qui peut répondre aux tweets sur le Web
Le processus pour limiter les réponses à vos tweets à l’aide du site Web de Twitter est presque identique à celui d’un tweet depuis une application mobile.
Commencez par visiter Site Web pour ordinateur de Twitter sur votre ordinateur en utilisant le navigateur de votre choix. Depuis la page d’accueil, cliquez dans la zone de rédaction située en haut des fenêtres.

Vous pouvez également sélectionner le bouton bleu « Tweet » situé dans le volet de gauche si vous ne voyez pas la zone de rédaction.
Ensuite, rédigez un message que vous souhaitez tweeter, puis cliquez sur le lien «Tout le monde peut répondre».
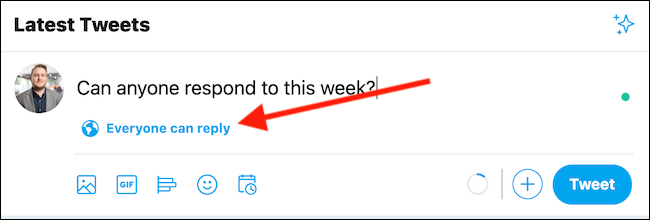
Choisissez l’option «Personnes que vous suivez» ou «Seules les personnes que vous mentionnez», selon ce qui correspond le mieux à vos besoins.
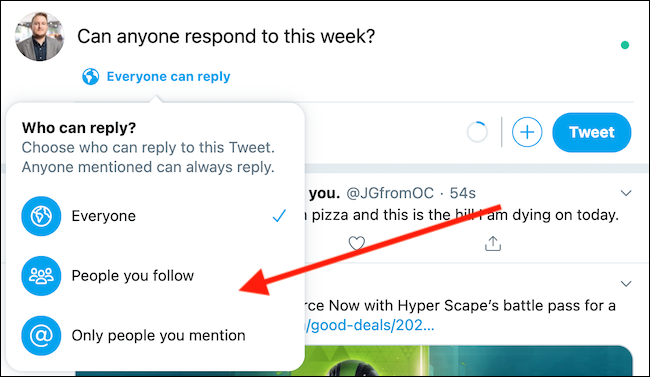
Il ne vous reste plus qu’à cliquer sur le bouton «Tweet». Votre tweet sera désormais partagé avec tous vos abonnés.

Comme mentionné précédemment, vous ne pourrez pas changer qui peut répondre à votre tweet après coup. Vous devrez supprimer le message et le partager à nouveau pour apporter des modifications.