Parfois, vous souhaitez inclure les données sur une feuille de calcul Excel dans votre document Microsoft Word. Il existe plusieurs façons de procéder, selon que vous souhaitez ou non maintenir une connexion avec la feuille Excel source. Nous allons jeter un coup d’oeil.
Quelle est la différence entre la liaison et l’intégration?
Vous avez en fait trois options pour inclure une feuille de calcul dans un document Word. La première consiste simplement à copier ces données à partir de la feuille de calcul, puis à les coller dans le document cible. Pour la plupart, cela ne fonctionne qu’avec des données très simples, car ces données deviennent simplement une table de base ou un ensemble de colonnes dans Word (selon l’option de collage que vous choisissez).
Bien que cela puisse parfois être utile, vos deux autres options (liaison et intégration) sont beaucoup plus puissantes, et c’est ce que nous allons vous montrer comment faire dans cet article. Les deux sont assez similaires, en ce sens que vous finissez par insérer une feuille de calcul Excel réelle dans votre document cible. Cela ressemblera à une feuille Excel et vous pouvez utiliser les outils d’Excel pour la manipuler. La différence réside dans la façon dont ces deux options traitent leur connexion à cette feuille de calcul Excel d’origine:
- Si vous disposez d’une feuille de calcul Excel dans un document, le document cible et la feuille Excel d’origine maintiennent une connexion. Si vous mettez à jour le fichier Excel, ces mises à jour sont automatiquement reflétées dans le document cible.
- Si vous une feuille de calcul Excel dans un document, cette connexion est interrompue. La mise à jour de la feuille Excel d’origine ne met pas automatiquement à jour les données dans le document cible.
Bien entendu, les deux méthodes présentent des avantages. L’un des avantages de la liaison d’un document (autre que le maintien de la connexion) est qu’il réduit la taille du fichier de votre document Word, car les données sont pour la plupart toujours stockées dans la feuille Excel et affichées uniquement dans Word. Un inconvénient est que le fichier de feuille de calcul d’origine doit rester au même emplacement. Si ce n’est pas le cas, vous devrez le lier à nouveau. Et comme il repose sur le lien vers la feuille de calcul d’origine, ce n’est pas si utile si vous devez distribuer le document à des personnes qui n’ont pas accès à cet emplacement.
L’intégration d’un document, en revanche, augmente la taille de votre document Word, car toutes ces données Excel sont en fait incorporées dans le fichier Word. L’intégration présente cependant certains avantages. Par exemple, si vous distribuez ce document à des personnes qui n’ont peut-être pas accès à la feuille Excel d’origine, ou si le document doit afficher cette feuille Excel à un moment donné (plutôt que d’être mis à jour), l’incorporation (et la rupture la connexion à la feuille d’origine) a plus de sens.
Alors, avec tout cela à l’esprit, voyons comment lier et incorporer une feuille Excel dans Microsoft Word.
Comment lier ou incorporer une feuille de calcul Excel dans Microsoft Word
Lier ou incorporer une feuille de calcul Excel dans un Word est en fait assez simple, et le processus pour faire l’un ou l’autre est presque identique. Commencez par ouvrir simultanément la feuille de calcul Excel et le document Word que vous souhaitez modifier.
Dans Excel, sélectionnez les cellules que vous souhaitez lier ou incorporer. Si vous souhaitez lier ou incorporer la feuille de calcul entière, cliquez sur la case à la jonction des lignes et des colonnes dans le coin supérieur gauche pour sélectionner la feuille entière.
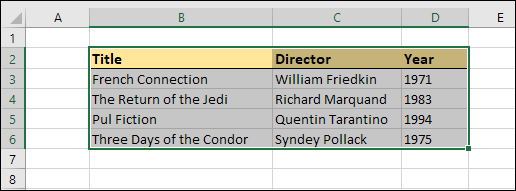
Copiez ces cellules en appuyant sur CTRL + C sous Windows ou Commande + C sous macOS. Vous pouvez également cliquer avec le bouton droit sur n’importe quelle cellule sélectionnée, puis choisir l’option «Copier» dans le menu contextuel.

Maintenant, passez à votre document Word et cliquez pour placer le point d’insertion à l’endroit où vous souhaitez que le matériau lié ou incorporé aille. Sur l’onglet Accueil du ruban, cliquez sur la flèche vers le bas sous le bouton «Coller», puis choisissez la commande «Collage spécial» dans le menu déroulant.

Cela ouvre la fenêtre Collage spécial. Et c’est ici que vous trouverez la seule fonctionnalité différente dans les processus de liaison ou d’intégration d’un fichier.
Si vous voulez votre feuille de calcul, choisissez l’option « Coller » sur la gauche. Si vous voulez votre feuille de calcul, choisissez plutôt l’option « Coller le lien ». Sérieusement, c’est ça. Ce processus est par ailleurs identique.
Quelle que soit l’option que vous choisissez, vous sélectionnerez ensuite «l’objet de feuille de calcul Microsoft Excel» dans la zone de droite, puis cliquez sur le bouton «OK».

Et vous verrez votre feuille Excel (ou les cellules que vous avez sélectionnées) dans votre document Word.

Si vous utilisez les données Excel, vous ne pouvez pas les modifier directement dans Word, mais vous pouvez double-cliquer n’importe où dessus pour ouvrir le fichier de feuille de calcul d’origine. Et toutes les mises à jour que vous apportez à cette feuille de calcul d’origine sont ensuite reflétées dans votre document Word.
Si vous utilisez les données Excel, vous pouvez les modifier directement dans Word. Double-cliquez n’importe où dans la feuille de calcul et vous resterez dans la même fenêtre Word, mais le ruban Word est remplacé par le ruban Excel et vous pouvez accéder à toutes les fonctionnalités d’Excel. C’est plutôt cool.
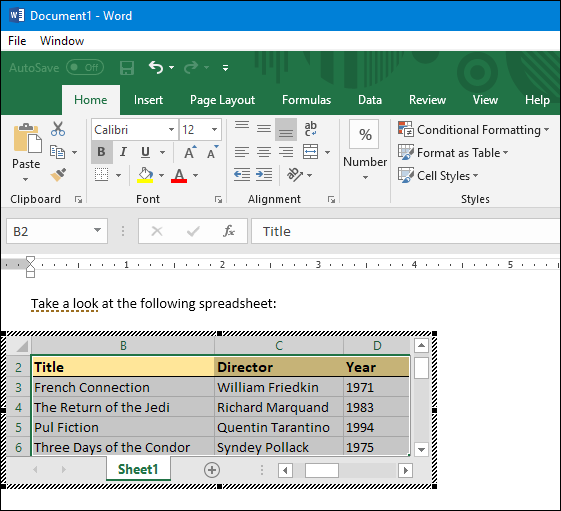
Et lorsque vous souhaitez arrêter de modifier la feuille de calcul et revenir à vos contrôles Word, cliquez simplement n’importe où en dehors de la feuille de calcul.
Remarque: si vous travaillez sur un document Word et que vous souhaitez inclure une feuille de calcul que vous n’avez pas encore créée, vous pouvez. Vous pouvez en fait insérer une feuille de calcul Excel directement à partir du menu déroulant Tableau sur le ruban.


