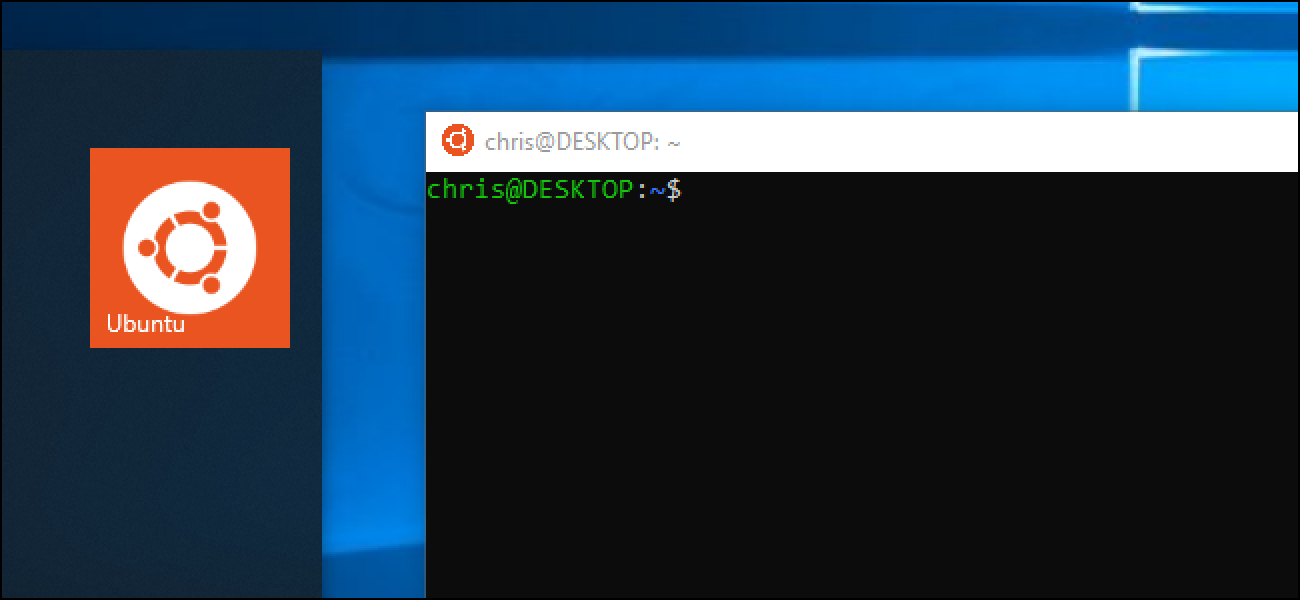Si vous êtes un joueur PC régulier, vous savez que jouer à un jeu en mode plein écran peut parfois être une expérience frustrante. Passer à un programme d’arrière-plan, utiliser un deuxième moniteur ou recevoir soudainement une notification qui prend le focus peut gâcher votre jeu. Jouer au jeu dans une fenêtre résout ces problèmes, mais c’est moins immersif et n’utilise pas efficacement tout l’espace de votre moniteur.
Le mode fenêtré sans bordure est une solution élégante. Il exécute le jeu dans une fenêtre (avec un petit coup de performance), mais réduit cette fenêtre à environ une largeur de pixel sur toutes les tailles. Réglez le jeu pour qu’il s’exécute dans une fenêtre au maximum ou presque, et vous pouvez obtenir ces magnifiques visuels plein écran tout en étant capable de passer instantanément à un autre programme,
La plupart des jeux haut de gamme publiés ces jours-ci offrent quelque chose comme le mode fenêtré sans bordure. Mais si vous en avez trouvé un qui ne le fait pas, c’est une chose facile à réparer avec une application freeware pratique.
Télécharger Fullscreenizer
Dirigez-vous vers cette adresse: c’est une page pour une toute petite application gratuite appelée Fullscreenizer. Cliquez sur «exécutable» pour accéder à la page de téléchargement, puis cliquez sur le bouton «télécharger». Vous allez télécharger un fichier ZIP sur votre bureau.

Décompressez le fichier avec le programme de votre choix, puis double-cliquez sur le fichier fullscreenizer.exe. Vous devez maintenant configurer le jeu.
Préparez votre jeu
Ouvrez le jeu auquel vous souhaitez appliquer la modification et accédez à son panneau de configuration. Changez le mode d’affichage en «fenêtré» plutôt que «plein écran».
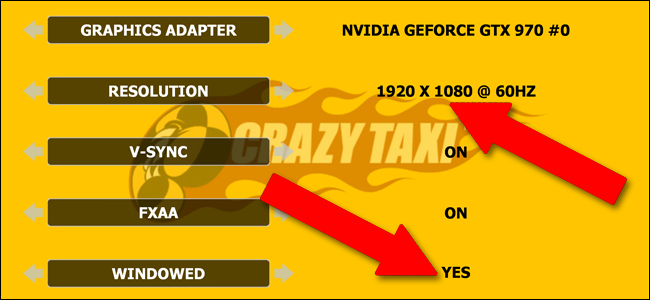
Maintenant, avant d’appliquer les modifications, sélectionnez la résolution la plus élevée possible. En général, il s’agit de la même résolution que votre moniteur principal (très probablement 1920 × 1080 à 60 Hz pour les écrans de bureau et portables modernes). Cela rendra la fenêtre à la même résolution que votre moniteur, mais en raison des éléments non adaptatifs de l’interface utilisateur de Windows comme la barre des tâches, vous ne pourrez pas voir la fenêtre complète à la fois.
Appliquez les modifications à votre jeu et vérifiez-les ou redémarrez le jeu si nécessaire.
Activer Fullscreenizer
Maintenant, avec le jeu et Fullscreenizer, quittez le jeu avec la commande Alt + Tab de Windows. Cliquez sur la fenêtre Fullscreenizer, et cliquez sur «Actualiser» si vous ne voyez pas votre jeu dans la liste des programmes en cours d’exécution.

Maintenant, cliquez simplement sur le jeu et cliquez sur « Plein écran ». Le jeu reviendra au premier plan, couvrant désormais la barre des tâches et toutes les autres fenêtres. Bingo, vous avez une fenêtre plein écran fonctionnant à la résolution maximale de votre écran, mais vous pouvez passer à d’autres programmes avec Alt + Tab ou la touche Windows sans ce délai de deux à cinq secondes avec un écran vide.