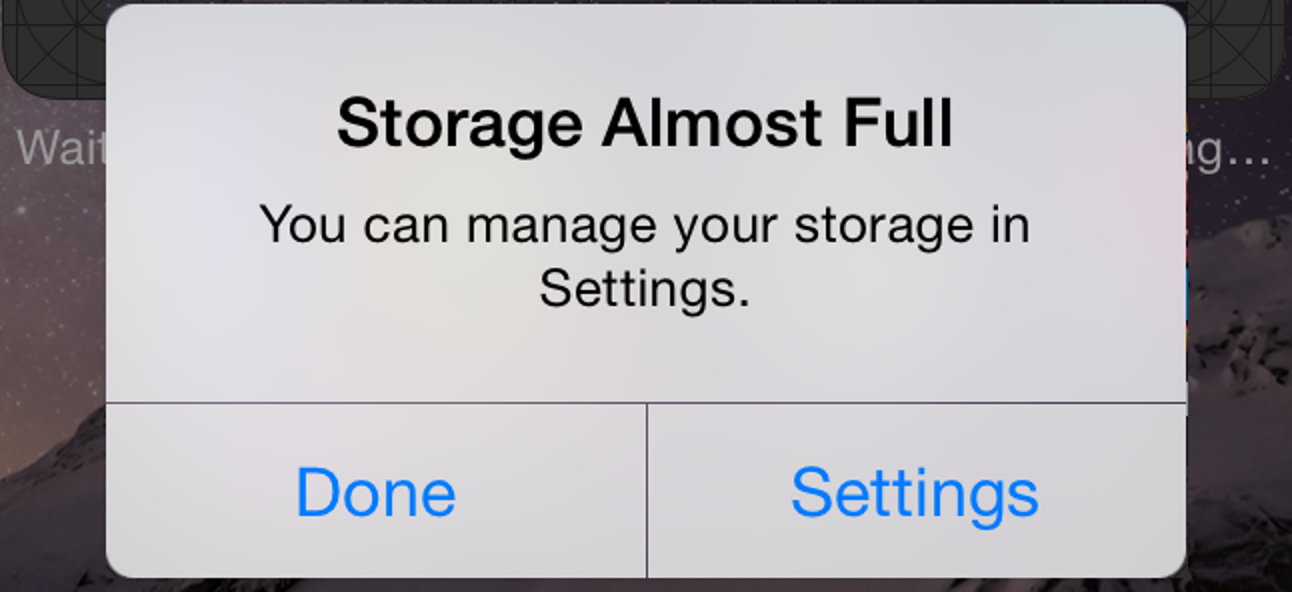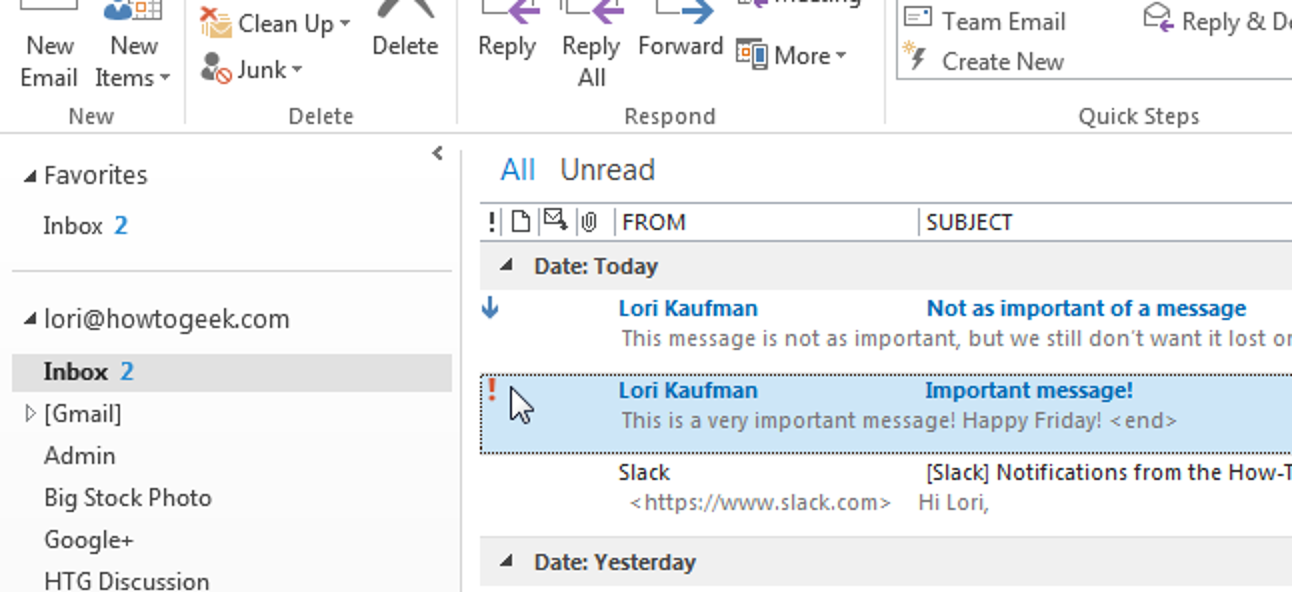Le «jeu sur PC» signifie traditionnellement le jeu sous Windows, mais ce n’est pas obligatoire. Plus de nouveaux jeux prennent en charge Mac OS X que jamais, et vous pouvez jouer à n’importe quel jeu Windows sur votre Mac.
Il existe de nombreuses façons de jouer à ces jeux Windows PC sur votre Mac. Après tout, les Mac sont des PC Intel standard qui sont livrés avec un système d’exploitation différent préinstallé depuis 2006.
Jeux natifs sur Mac
Comme Linux, Mac OS X a gagné de plus en plus de support de jeu sur PC au fil des ans. Dans l’ancien temps, vous deviez chercher ailleurs des jeux Mac. Lorsque le jeu rare a été porté sur Mac, vous devez acheter la version Mac uniquement pour l’exécuter sur votre Mac. De nos jours, de nombreux jeux que vous possédez déjà ont probablement des versions Mac disponibles. Certains développeurs de jeux sont plus multiplateformes que d’autres – par exemple, tous les jeux de Valve sur Steam et les jeux de Blizzard sur Battle.net prennent en charge Mac.
Les grandes vitrines de jeux sur PC numériques ont toutes des clients Mac. Vous pouvez installer Vapeur, Origine, Battle.net, et le Téléchargeur GOG.com sur votre Mac. Si vous avez acheté un jeu et qu’il prend déjà en charge Mac, vous devriez avoir accès à la version Mac immédiatement. Si vous achetez le jeu pour Mac, vous devriez également avoir accès à la version Windows. Même les jeux disponibles en dehors des vitrines peuvent proposer des versions Mac. Par exemple, Minecraft prend également en charge Mac. Ne sous-estimez pas les jeux disponibles pour Mac OS X lui-même.

Camp d’entraînement
Bien que plus de jeux prennent en charge Mac OS X que jamais, de nombreux jeux ne le font toujours pas. Chaque jeu semble prendre en charge Windows – nous ne pouvons pas penser à un jeu populaire uniquement pour Mac, mais il est facile de penser à des jeux populaires uniquement pour Windows.
Boot Camp est le meilleur moyen d’exécuter un jeu PC uniquement Windows sur votre Mac. Les Mac ne sont pas fournis avec Windows, mais vous pouvez installer Windows sur votre Mac via Boot Camp et redémarrer sous Windows chaque fois que vous souhaitez jouer à ces jeux. Cela vous permet d’exécuter des jeux Windows à la même vitesse qu’ils s’exécuteraient sur un ordinateur portable Windows PC avec le même matériel. Vous n’aurez pas à manipuler quoi que ce soit – installez Windows avec Boot Camp et votre système Windows fonctionnera comme un système Windows classique.

Diffusion Steam à domicile
Le problème avec Boot Camp est qu’il utilise le matériel de votre Mac. Les Mac dotés de graphiques intégrés plus lents ne pourront pas exécuter correctement des jeux PC exigeants. Si votre Mac a un petit disque dur, vous ne pourrez peut-être pas installer à la fois Windows et un énorme jeu comme la version PC 48 Go de Titanfall aux côtés de Mac OS X.
Si vous avez déjà un PC Windows – idéalement un PC de jeu avec un matériel graphique suffisamment puissant, une puissance de processeur suffisante et un gros disque dur – vous pouvez utiliser la fonction de diffusion en continu à domicile de Steam pour diffuser des jeux exécutés sur votre PC Windows sur votre Mac. Cela vous permet de jouer à des jeux sur votre MacBook et de faire le gros du travail sur votre PC, afin que votre Mac reste au frais et sa batterie ne se décharge pas aussi rapidement. Vous devez être sur le même réseau local que votre PC de jeu Windows pour diffuser un jeu, donc ce n’est pas idéal si vous voulez jouer à des jeux PC loin de votre bureau Windows.

Autres options
Il existe d’autres moyens de jouer à des jeux PC sur un Mac, mais ils ont leurs propres problèmes:
Machines virtuelles: Les machines virtuelles sont souvent le moyen idéal pour exécuter des applications de bureau Windows sur votre Mac, car vous pouvez les exécuter sur votre bureau Mac. si vous avez des programmes Windows que vous devez utiliser – peut-être un programme dont vous avez besoin pour travailler – une machine virtuelle est très pratique. Cependant, les machines virtuelles ajoutent une surcharge. C’est un problème lorsque vous avez besoin des performances maximales de votre matériel pour exécuter un jeu PC. Les programmes de machines virtuelles modernes ont amélioré la prise en charge des graphiques 3D, mais les graphiques 3D fonctionneront toujours beaucoup plus lentement qu’ils ne le feraient dans Boot Camp.
Si vous avez des jeux plus anciens qui ne sont pas trop exigeants sur votre matériel – ou peut-être des jeux qui ne nécessitent pas du tout d’accélération 3D – ils peuvent bien fonctionner dans une machine virtuelle. N’essayez pas d’installer les derniers jeux PC sur une machine virtuelle.

Vin: Wine est une couche de compatibilité qui vous permet d’exécuter des logiciels Windows sur Mac et Linux. Étant donné qu’il est open-source et n’a aucune aide de Microsoft, c’est incroyable que cela fonctionne aussi bien. Cependant, Wine est un produit incomplet et n’est pas parfait. Les jeux peuvent ne pas fonctionner ou vous pouvez rencontrer des bogues lors de leur exécution sous Wine. Vous devrez peut-être faire quelques ajustements pour que les jeux fonctionnent correctement, et ils peuvent s’arrêter après les mises à jour de Wine. Certains jeux, en particulier les plus récents, ne fonctionneront pas, quoi que vous fassiez.
Wine n’est idéal que lorsque vous exécutez l’un des rares jeux qu’il prend correctement en charge, vous voudrez peut-être le rechercher à l’avance. N’utilisez pas Wine en vous attendant à exécuter un programme Windows que vous lui lancez sans bogues ni ajustements.

DOSBox: DOSBox est le moyen idéal pour exécuter d’anciennes applications et jeux DOS sous Windows, Mac OS X ou Linux. DOSBox ne vous aidera pas du tout à exécuter des jeux Windows, mais il vous permettra d’exécuter des jeux PC écrits pour des PC DOS avant l’existence de Windows.
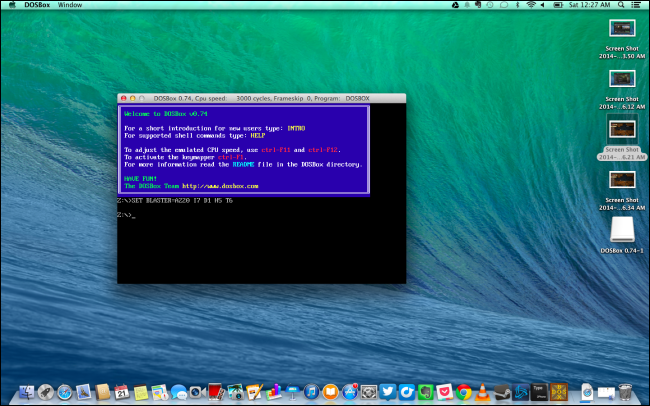
Les jeux sont de plus en plus multiplateformes. SteamOS de Valve aide ici aussi. Les jeux qui fonctionnent sur SteamOS (ou Linux, en d’autres termes) doivent utiliser OpenGL et d’autres technologies multiplateformes qui fonctionneront tout aussi bien sur un Mac.
Crédit d’image: Gabriela Pinto sur Flickr