Vous avez créé une très longue liste d’éléments dans Word et découvrez maintenant que vous devez inverser l’ordre. Déplacez-vous manuellement chaque élément? Heureusement non. Nous allons vous montrer une astuce pour inverser une liste dans Word qui fonctionne sur des listes numérotées et à puces.
Lorsque nous parlons d’inverser une liste, nous voulons dire que le dernier élément devient le premier, l’avant-dernier élément devient le second, etc. Pour notre exemple, nous utiliserons la courte liste d’éléments montrée dans l’image ci-dessus. Il est probablement tout aussi facile de réorganiser ou de retaper manuellement la liste ci-dessus, mais cette astuce fonctionne avec des listes de n’importe quelle longueur – notre liste à quatre éléments n’est qu’un simple exemple. Si vous avez une liste avec des dizaines, voire des centaines d’articles, c’est un gain de temps énorme.
Comment inverser une liste numérotée
Pour inverser une liste numérotée dans Word, sélectionnez la liste dans votre document Word et appuyez sur Ctrl + C pour la copier.

Placez le curseur dans le fichier Word où vous souhaitez mettre votre liste réorganisée, cliquez sur la flèche vers le bas sur le bouton «Coller» et sélectionnez «Collage spécial» dans le menu déroulant.

Dans la boîte de dialogue Collage spécial, sélectionnez «Texte non formaté» dans la zone En tant que et cliquez sur «OK».

Le texte est collé dans le document sans mise en forme, donc la liste n’est plus une liste numérotée. Les nombres ne sont que du texte et chaque numéro et élément est séparé par une tabulation. (Nous avons temporairement activé les caractères non imprimables afin que vous puissiez voir les caractères de tabulation (flèches de droite) entre les chiffres et les éléments de l’image ci-dessous.)
Maintenant, nous allons convertir cette liste en un tableau afin que nous puissions la trier, donc, sélectionnez le texte que vous venez de coller et cliquez sur l’onglet « Insérer ».
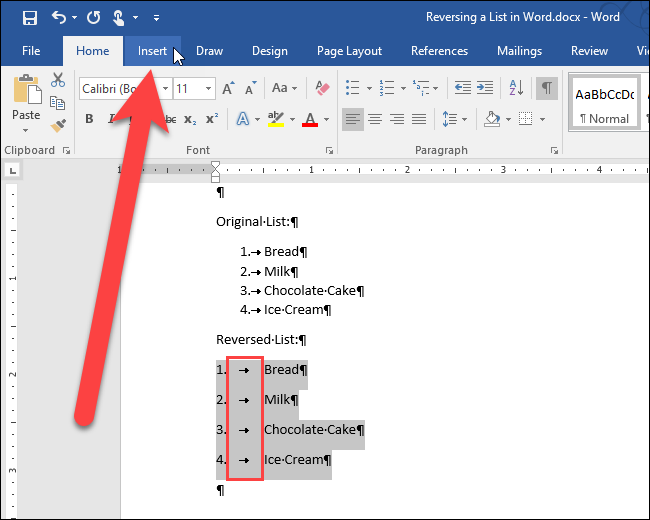
Cliquez sur le bouton «Tableau» dans la section Tableaux et sélectionnez «Convertir le texte en tableau» dans le menu déroulant.

La boîte de dialogue Convertir le texte en tableau s’affiche. Cliquez sur «OK» pour accepter les paramètres par défaut.

Le tableau est sélectionné par défaut une fois que vous le collez. Pour réorganiser les éléments, nous allons les trier en fonction de la première colonne. Pour ce faire, laissez le tableau sélectionné et cliquez sur l’onglet «Accueil».

Cliquez sur le bouton «Trier» dans la section Paragraphe.

Dans la boîte de dialogue Trier sous Trier par, assurez-vous que «Colonne 1» est sélectionnée dans la liste déroulante et que l’option «Décroissant» est sélectionnée sur la droite. Cliquez sur OK ».

Les lignes du tableau sont inversées, comme indiqué ci-dessous. Sélectionnez la première colonne du tableau, faites un clic droit dessus, puis sélectionnez «Supprimer les colonnes» dans le menu contextuel.
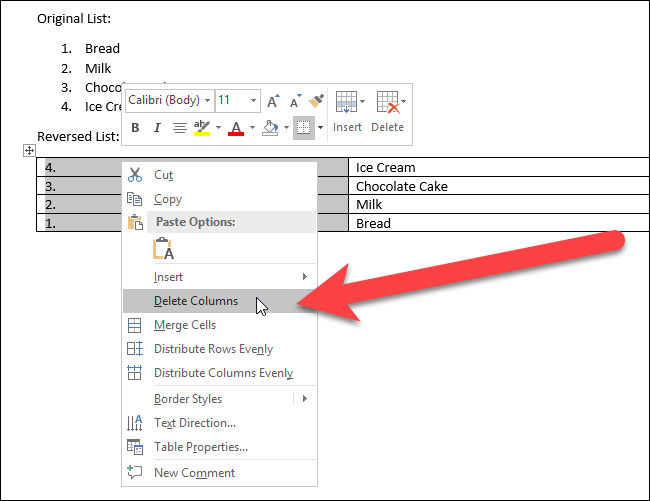
Maintenant, nous allons reconvertir le tableau à une colonne en texte. Sélectionnez le tableau et cliquez sur l’onglet «Disposition».

Dans la section Données, cliquez sur «Convertir en texte».

Cliquez sur «OK» pour accepter les valeurs par défaut. Comme il n’y a qu’une seule colonne, le caractère sélectionné sous Texte séparé avec n’a pas d’importance.
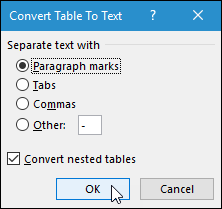
Après avoir converti le tableau en texte, le texte doit être automatiquement sélectionné. Maintenant que l’ordre des éléments est inversé, vous pouvez leur appliquer à nouveau une numérotation en cliquant sur l’onglet «Accueil» puis en cliquant sur le bouton «Numérotation» dans la section Paragraphe.

Votre liste numérotée est maintenant inversée.

Comment inverser une liste à puces
Inverser une liste à puces est également facile. Tout ce que vous avez à faire est de changer la liste à puces en une liste numérotée en mettant la liste en surbrillance et en cliquant sur le bouton «Numérotation» dans la section Paragraphe de l’onglet Accueil. Ensuite, suivez les étapes ci-dessus pour inverser une liste numérotée. Une fois la liste inversée, appliquez des puces aux éléments plutôt que de les numéroter.
