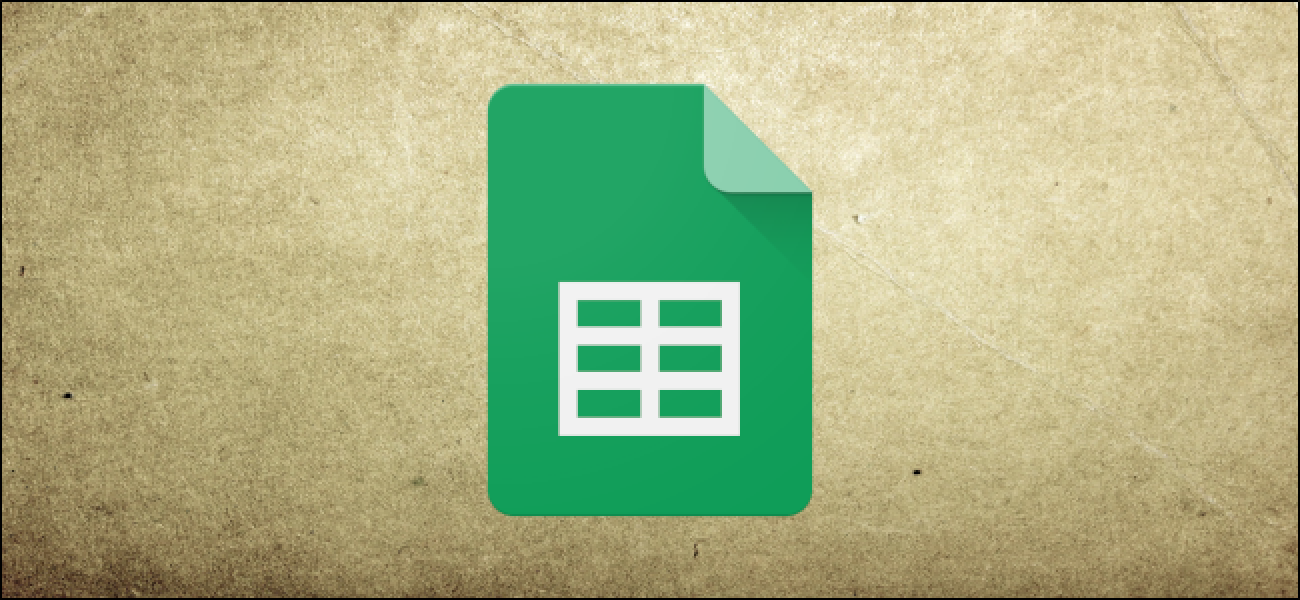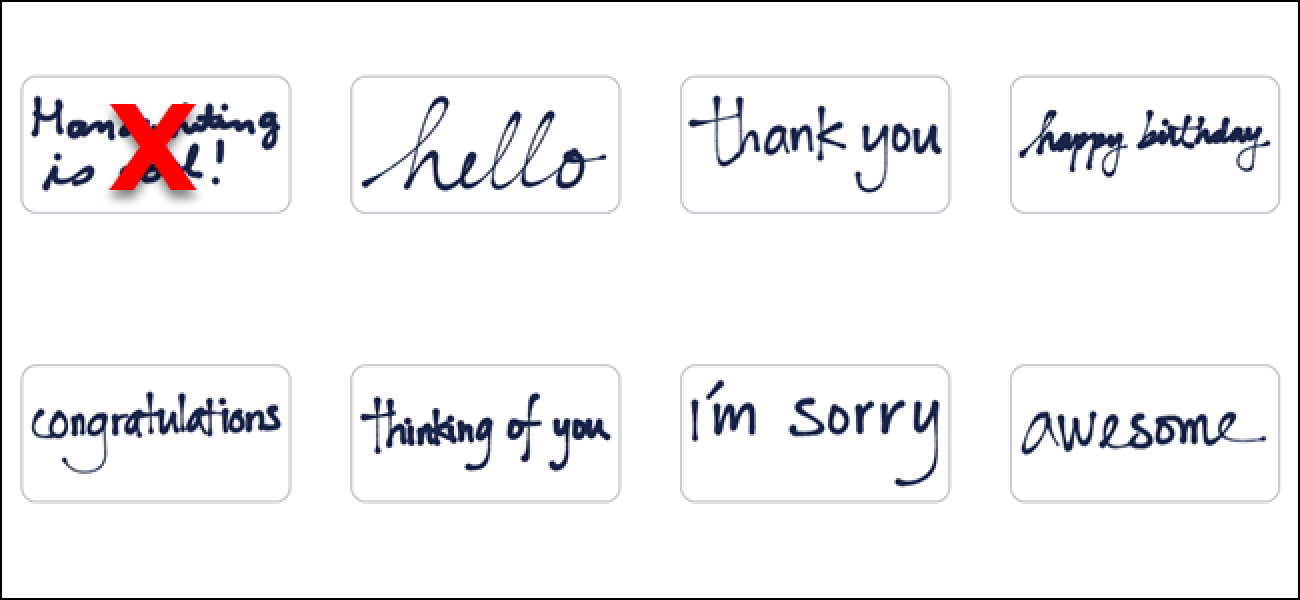Si vous accédez fréquemment à un répertoire SFTP distant, vous ne savez que trop bien à quel point il est difficile de travailler uniquement via un client SFTP autonome. Lisez la suite pour voir à quel point il est facile d’intégrer le répertoire distant dans l’Explorateur Windows.
Pourquoi est-ce que je veux faire ça?
Ouvrir un client SFTP dédié pour le transfert occasionnel de fichiers n’est pas très compliqué, mais si vous accédez fréquemment à un répertoire distant à des fins telles que le téléchargement de fichiers torrent ou NZB dans un répertoire de surveillance, apportez des modifications fréquentes aux fichiers sur un serveur Web, ou sautant et sortant fréquemment de l’emplacement distant, il peut être très pénible de se connecter et de reconnecter constamment le client dédié.
Aujourd’hui, nous soulignons à quel point il est facile d’intégrer l’accès distant sécurisé dans l’Explorateur Windows afin que l’accès et le transfert de fichiers soient aussi simples que d’ouvrir Mes documents.
De quoi ai-je besoin?
Pour ce didacticiel, vous aurez besoin des éléments suivants:
- Un PC sous Windows
- Une copie de Bruissement (libre)
- Un compte SFTP pour tester votre connexion
Une note sur nos méthodes: depuis Windows 2000, Windows prend en charge l’accès FTP direct via l’Explorateur Windows. Vous pouvez simplement taper dans n’importe quelle barre d’adresse de l’Explorateur Windows, puis insérer votre mot de passe pour accéder à un hôte FTP distant.
Le problème avec cette configuration, bien que cela fonctionne assez bien, est que FTP est intrinsèquement non sécurisé, et à l’exception des transferts de fichiers de base de données accessibles au public (comme saisir une distribution Linux), il doit être évité. Le problème de sécurité est aggravé par le fait que Windows n’a pas de mécanisme intégré pour établir une connexion SFTP – c’est là que Swish entre en jeu.
Installation et configuration de Swish

Le processus d’installation de Swish est votre installation typique et simple. Exécutez le programme d’installation, acceptez le contrat de licence, confirmez l’emplacement d’installation et laissez-le déchirer.
Une fois l’application installée, il semblera que tout ne s’est pas passé. Pour voir l’ajout que Swish a apporté à votre système, accédez à Poste de travail. Là, vous verrez une entrée sous «Autre» pour Swish:

Double-cliquez sur l’entrée pour entrer dans le répertoire du réseau Swish. Il existe deux boutons qui ne se trouvent généralement pas dans l’Explorateur «Ajouter une connexion SFTP» et «Lancer l’agent clé». Le bouton de connexion SFTP est primordial pour nous; si vous vous connectez à un serveur qui utilise l’authentification par clé publique, cependant, vous voudrez également être conscient du bouton «Lancer l’agent de clé» lorsqu’il exécute Pageant, une application d’agent de clé gratuite incluse avec Swish.

Cliquez sur « Ajouter une connexion SFTP » et remplissez les informations relatives à votre hôte:

Cliquez sur créer et vérifiez qu’une nouvelle entrée existe dans le répertoire Swish:

Lorsque vous cliquez sur une entrée pour la première fois, vous serez invité à approuver la clé SSH pour cette connexion:

Cliquez sur «Je fais confiance à cette clé: stocker et connecter», puis, lorsque vous y êtes invité, entrez votre mot de passe. Vous n’aurez besoin de saisir votre mot de passe qu’une seule fois; il sera stocké avec votre clé SSH approuvée pour un accès futur facile et rapide à votre répertoire distant.
Après avoir approuvé la clé et saisi votre mot de passe, vous êtes en activité: 
Vous disposez désormais d’un accès approprié et intégré à votre répertoire SFTP distant à partir de l’Explorateur Windows. Vous pouvez ouvrir des fichiers, copier des fichiers et autrement travailler avec vos fichiers distants comme s’ils étaient locaux sur votre ordinateur.
Vous avez une astuce d’intégration intéressante à partager, liée à SFTP ou autre? Rejoignez la conversation ci-dessous pour partager votre conseil.