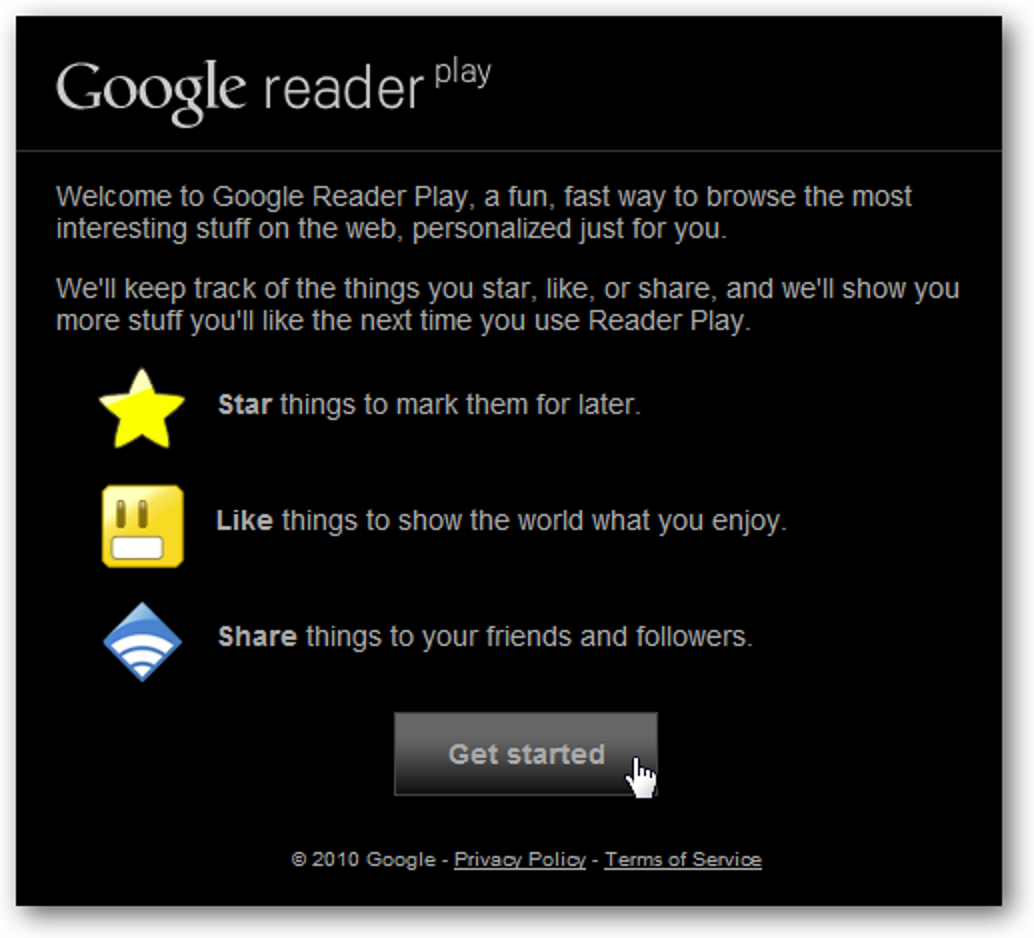Les mises à jour en direct ont longtemps été le fléau de l’existence de nombreux utilisateurs Android enracinés. C’est une bataille sans fin: l’installation de la mise à jour brise la racine ou ne clignote pas du tout, mais tout le monde veut la dernière version de son système d’exploitation mobile. Grâce à un nouvel outil appelé FlashFire, la lutte est peut-être terminée.
Pourquoi les mises à jour OTA ne fonctionnent pas bien avec les téléphones enracinés
Android est basé sur Linux, donc les appareils Android sont livrés avec un utilisateur «root» qui fonctionne comme le compte d’utilisateur Administrateur sur Windows. Par défaut, Android ne vous donne pas accès au compte root. L’enracinement est le processus permettant d’accéder au compte root, en installant le sous-binaire. Les applications peuvent appeler su pour obtenir des privilèges élevés, afin de se libérer du bac à sable de sécurité d’Android et de faire des choses plus puissantes. Android n’est pas pré-rooté en raison des problèmes de sécurité que cela pourrait entraîner, en particulier pour les utilisateurs moins techniquement enclins.
Le processus racine installe également une application comme SuperSU, qui contrôle l’accès au binaire su, afin que vous puissiez choisir quelles applications sont autorisées à avoir un accès root.
Vous perdrez généralement votre accès root lorsque vous installez une mise à jour du système d’exploitation. Sur Lollipop et les versions antérieures d’Android, la mise à jour OTA (over-the-air) remet votre partition système Android à son état d’usine, supprimant le binaire su. Sur les appareils plus récents avec racine sans système, il écrase l’image de démarrage. Et si vous avez une récupération personnalisée, la mise à jour OTA peut ne pas pouvoir s’installer du tout.
Il était une fois, SuperSU avait un «mode de survie» qui vous permettait de mettre à jour flash, mais ce n’est plus là. Entrez FlashFire.
Qu’est-ce que FlashFire?
FlashFire est un outil puissant de Chainfire, le fabricant de SuperSU, qui permet aux utilisateurs enracinés d’effectuer une variété d’actions, comme le clignotement des mises à jour OTA et des fichiers zip complets, la création et la restauration de sauvegardes, l’effacement des données, et bien plus encore. Il élimine efficacement le besoin d’utiliser la récupération pour sauvegarder ou restaurer manuellement et gère automatiquement le désenracinement et le réenracinement lors du flashage des fichiers de mise à jour.
Théoriquement, cela devrait fonctionner sur de nombreux téléphones Android 4.2+, sinon sur la plupart. Cependant, il y a des mises en garde.
Sur de nombreux appareils, avoir root empêchera les OTA de se télécharger et de clignoter. Sur certains appareils, il sera en fait téléchargé, mais vous auriez besoin d’un outil comme FlashFire pour le flasher avec succès. Sur d’autres appareils, il ne sera pas téléchargé, vous devrez donc obtenir le fichier OTA d’une autre manière (ils sont souvent publiés sur des sites comme Développeurs XDA), et peut-être que vous pourrez le flasher avec un outil comme FlashFire. Si vous ne pouvez pas obtenir le fichier OTA, vous n’avez peut-être pas de chance.
De plus, si vous exécutez un appareil enraciné qui reçoit une mise à jour complète de la version – de Lollipop à Marshmallow, par exemple – les choses deviennent plus troubles. Puisqu’il n’y a aucun moyen de rooter Marshmallow sans un chargeur de démarrage déverrouillé, vous perdrez complètement l’accès root si le chargeur de démarrage de votre appareil est verrouillé. C’est inévitable. Cependant, si vous avez déverrouillé le chargeur de démarrage, FlashFire devrait pouvoir conserver (ou au moins rétablir) l’accès root une fois la mise à jour terminée.
Donc: bien que FlashFire ne soit pas garanti de fonctionner sur tous les appareils, si vous avez emprunté la voie «officielle» pour rooter votre téléphone, cela fonctionnera probablement.
Si vous souhaitez en savoir plus, j’encourage toute personne intéressée à vérifier ce fil sur XDA avant de commencer. Quand tu es prêt, tu peux installez FlashFire depuis le Play Store.
Comment utiliser FlashFire pour flasher une mise à jour OTA, sans perdre de racine
Lorsque vous êtes averti qu’une mise à jour est disponible pour votre appareil, la première chose à faire est de la télécharger.mais ne l’installez pas. Si vous dites à la mise à jour de continuer et d’installer, elle échouera probablement car vous exécutez un appareil enraciné.

Au lieu de cela, lancez FlashFire une fois le téléchargement de l’OTA terminé. Il devrait détecter automatiquement le fichier de mise à jour et vous demander si vous souhaitez générer les actions pour le flasher. Allez-y et appuyez sur «OK».

Cela générera un écran qui peut sembler un peu écrasant pour les utilisateurs novices, mais il s’agit essentiellement d’une ventilation de ce que FlashFire a l’intention de faire avec le fichier OTA. Chaque option est personnalisable si vous appuyez dessus. Par exemple, si vous ne souhaitez pas effacer la partition de cache, désélectionnez simplement cette option. Vous pouvez également ajouter diverses actions, mais je ne recommanderais pas nécessairement de le faire maintenant.
Si vous avez installé une récupération personnalisée telle que TWRP, FlashFire la sauvegardera avant de démarrer le processus et la restaurera par la suite.

Une fois que vous avez finalisé l’ensemble des instructions, appuyez sur le bouton «Flash». Cela vous avertira que le chargement de FlashFire peut prendre un peu de temps et que quelques écrans noirs peuvent apparaître. Allez-y et appuyez à nouveau sur «OK».

Après cela, FlashFire redémarrera et vous verrez un tas de texte défilant sur l’écran. Laissez le périphérique seul faire son travail – c’est juste que FlashFire exécute les commandes nécessaires. Une fois terminé, il redémarrera avec la mise à jour flashée et la racine restaurée. Boom. Si simple.

Que faire si le clignotement de l’OTA ne fonctionne pas
Si vous avez modifié votre appareil d’une manière qui empêche FlashFire d’appliquer la mise à jour – peut-être que vous exécutez un noyau personnalisé, ou que la partition / system a été modifiée par Xposed Framework, par exemple – alors la mise à jour «échouera. » Il n’y a actuellement aucune notification indiquant que la mise à jour n’a pas été appliquée, vous devrez donc sauter dans le menu Paramètres> À propos du téléphone et voir si le numéro de build a changé. Sinon, vous savez que la mise à jour n’a pas été appliquée (il y a aussi de fortes chances qu’Android vous informe que la mise à jour doit encore être installée).
Lorsque cela se produit, la meilleure chose à faire est de télécharger le image d’usine pour votre appareil s’il est disponible. Dans cet exemple, je vais faire clignoter la dernière mise à jour (correctifs de sécurité d’avril 2016) sur mon Nexus 7.
Une fois téléchargé, copiez le fichier .tgz de l’image d’usine sur la mémoire interne de votre téléphone ou sur la carte SD.
Ouvrez FlashFire et appuyez sur le bouton d’action flottant (le bouton rouge avec le signe plus) dans le coin inférieur droit. Sélectionnez «Package de micrologiciel Flash».

Cela ouvrira une sorte de gestionnaire de fichiers, qui devrait par défaut être le dossier de stockage interne racine. Faites défiler vers le bas jusqu’à ce que vous trouviez le fichier que vous venez de déplacer vers l’appareil.

Une fois que vous avez sélectionné le fichier image, FlashFire analysera l’archive pour vérifier son contenu, puis présentera une liste de ce qui peut (et sera) flashé. Vous êtes libre de sélectionner ce que vous voulez ici – si vous avez une récupération personnalisée et que vous souhaitez la conserver ainsi, désélectionnez simplement l’option «récupération», par exemple.


Une fois que vous êtes prêt à flasher, appuyez simplement sur la coche dans le coin supérieur droit. Vous serez à nouveau présenté avec la liste des actions avant de continuer, donc si vous voulez ou avez besoin de changer quoi que ce soit, c’est le moment.

Après avoir confirmé toutes les étapes, appuyez sur le bouton «Flash». Vous verrez le même avertissement indiquant que FlashFire prend un certain temps à se charger et que quelques écrans noirs peuvent apparaître. Cliquez simplement sur « OK ».

FlashFire redémarrera et fera son travail. Puisqu’il fait clignoter un fichier image complet et pas seulement une simple mise à jour, cela peut prendre un peu de temps pour qu’il se termine. Une fois que c’est fait, cependant, il redémarrera et vous serez prêt à partir.
Cela ne fait qu’effleurer la surface de ce que FlashFire peut faire actuellement, et cela va sans dire ce dont il sera capable à l’avenir. Nous aurons sans aucun doute plus de choses à dire à ce sujet une fois que nous aurons passé plus de temps avec les mises à jour à venir de l’application.