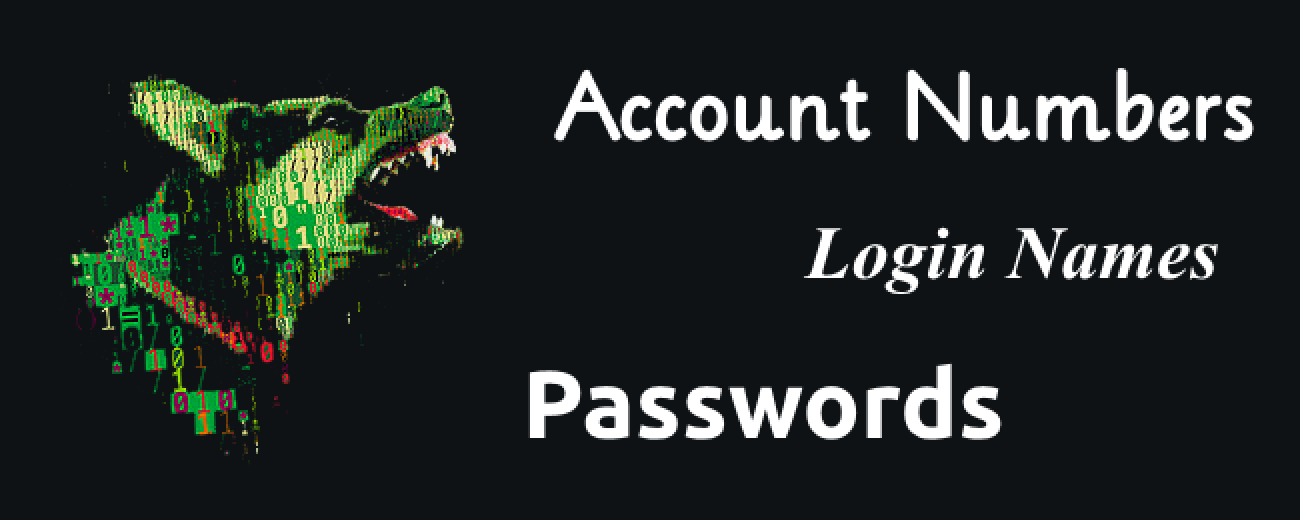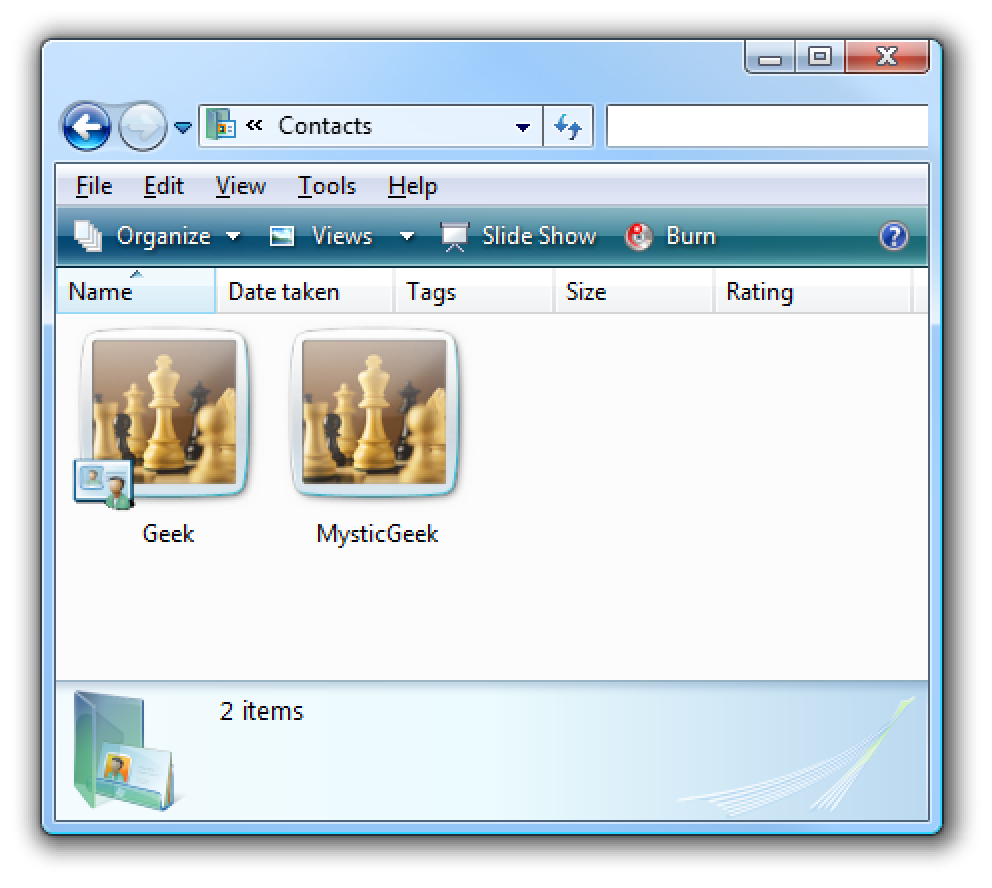LibreOffice a de nombreuses fonctionnalités utiles, mais vous pouvez en ajouter encore plus. Tout comme les modules complémentaires Firefox ou les extensions Chrome, vous pouvez ajouter des extensions à LibreOffice pour étendre ses capacités.
Par exemple, il existe des extensions qui ajoutent une boîte de dialogue Recherche et remplacement améliorée pour Writer (AltSearch), un vérificateur de grammaire pour Writer (Résistant à la lumière), une Calendrier pour Calc, un flottant Fenêtre de recherche dans Calcet la possibilité d’effectuer des calculs directement dans un document Writer (iMath). Il existe également des extensions intégrées à l’installation de base de LibreOffice.
Nous ajouterons les extensions AltSearch à LibreOffice Writer pour améliorer la boîte de dialogue Rechercher et remplacer comme exemple pour vous montrer comment installer, configurer et utiliser une extension dans LibreOffice. Il existe de nombreuses extensions disponibles, certaines qui fonctionnent dans tous les programmes LibreOffice et d’autres qui sont pour des programmes spécifiques, et nous vous montrerons où parcourir et télécharger les extensions conçues pour LibreOffice.
Pour commencer, si vous allez installer une extension pour un programme LibreOffice spécifique, ouvrez ce programme. Sinon, vous pouvez ouvrir l’un des programmes. Nous allons utiliser Writer pour notre exemple, nous allons donc ouvrir Writer. Ensuite, allez dans Outils> Gestionnaire d’extensions.
REMARQUE: Le gestionnaire d’extensions est le même dans tous les programmes LibreOffice, vous pouvez donc ajouter des extensions, même spécifiques à un programme, à partir de n’importe quel programme LibreOffice. Cependant, pour tester et utiliser une extension spécifique au programme, vous devez être dans le programme pour lequel elle a été créée.
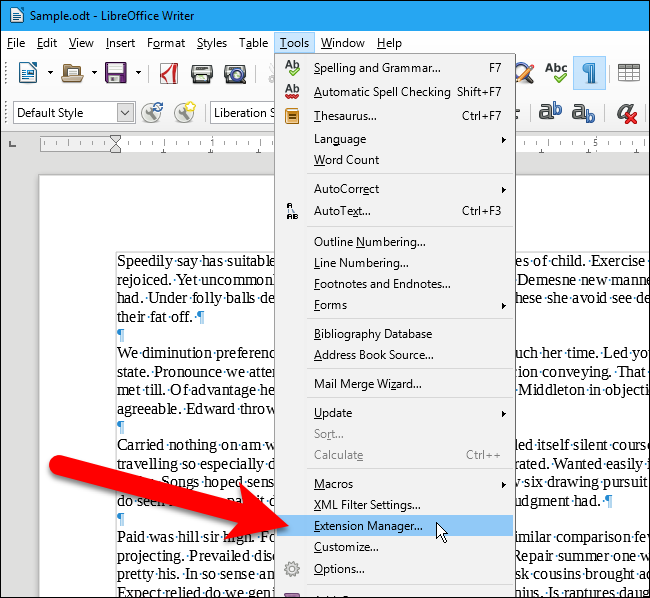
Pour parcourir et télécharger des extensions pour LibreOffice, visitez le Centre d’extension LibreOffice. Vous pouvez également accéder au Centre d’extensions en cliquant sur le lien «Obtenir plus d’extensions en ligne» dans la boîte de dialogue Gestionnaire d’extensions.
REMARQUE: certaines extensions affichent un avertissement sur leur page du centre d’extension disant: « Ce produit n’a pas été publié depuis plus d’un an et peut ne plus être maintenu. » Cela ne signifie pas nécessairement que vous ne devez pas utiliser l’extension. L’extension AltSearch a ce message, mais semble fonctionner correctement. Si l’extension fonctionne et fait ce que vous voulez, continuez et utilisez-la. Le Centre d’extension est un site Web officiel de LibreOffice, les extensions téléchargées à partir de ce site doivent donc fonctionner et être exemptes de virus ou de logiciels malveillants. Cependant, nous vous recommandons toujours d’analyser les fichiers téléchargés avec votre programme antivirus préféré pour être sûr.
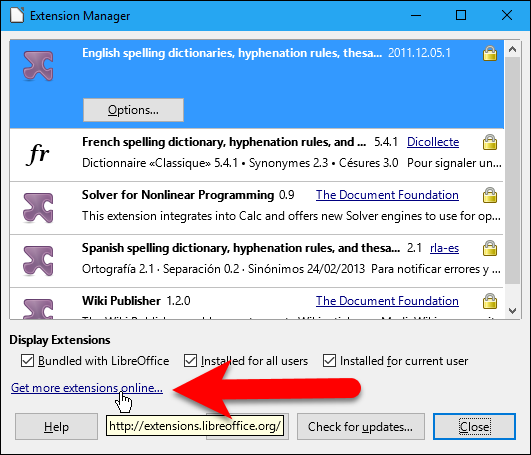
Si vous cliquez sur le lien de la boîte de dialogue Gestionnaire d’extensions pour accéder au centre d’extension, vous arriverez sur la page d’accueil du centre. Cliquez sur le bouton «Extensions» en haut de la page pour accéder à la liste des extensions et à un outil de recherche pour trouver des types spécifiques d’extensions ou d’extensions pour un programme LibreOffice spécifique ou pour une version spécifique de LibreOffice.

Une fois que vous avez trouvé une extension que vous souhaitez installer, téléchargez-la (elle sera au format de fichier .oxt), puis revenez à la boîte de dialogue Extension Manager et cliquez sur «Ajouter».

Dans la boîte de dialogue Ajouter une ou plusieurs extensions, accédez à l’endroit où vous avez enregistré l’extension téléchargée, sélectionnez le fichier .oxt et cliquez sur «Ouvrir».
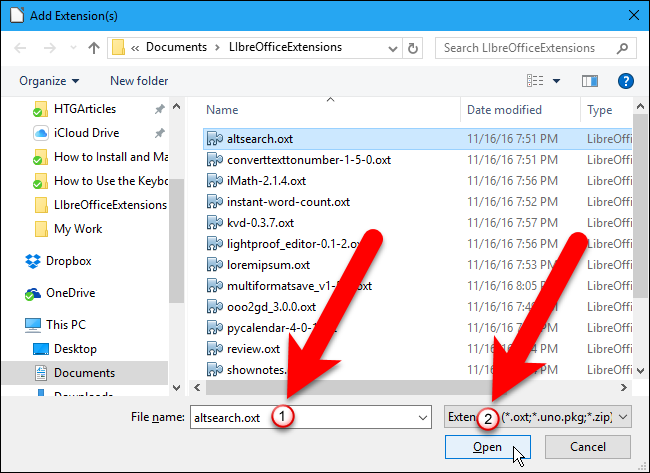
Décidez pour qui vous souhaitez installer l’extension sur votre ordinateur, pour tous les utilisateurs ou uniquement pour vous-même, puis cliquez sur le bouton approprié.
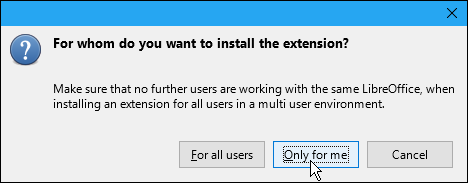
Certaines extensions peuvent avoir un contrat de licence que vous devez accepter. Si vous voyez la boîte de dialogue suivante, cliquez sur «Accepter» pour continuer l’installation de l’extension.
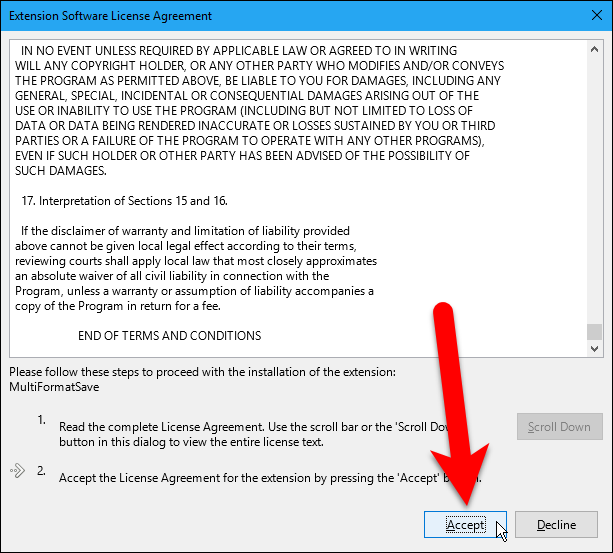
L’extension est ajoutée à la liste de la boîte de dialogue Extension Manager. En cliquant sur l’extension nouvellement installée, deux boutons vous permettent de désactiver ou de supprimer l’extension.
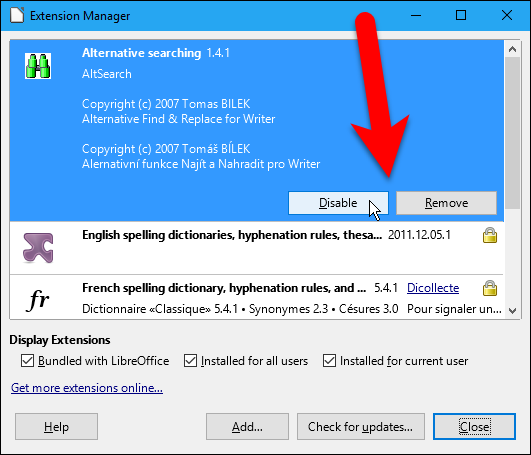
Vous pouvez désactiver ou supprimer une extension avec les boutons respectifs. Si une extension a des options supplémentaires que vous pouvez définir, lorsque vous sélectionnez cette extension, vous verrez un bouton Options sur lequel vous pouvez cliquer pour modifier divers paramètres pour cette extension.
Si vous avez terminé d’installer et de gérer les extensions, cliquez sur «Fermer».
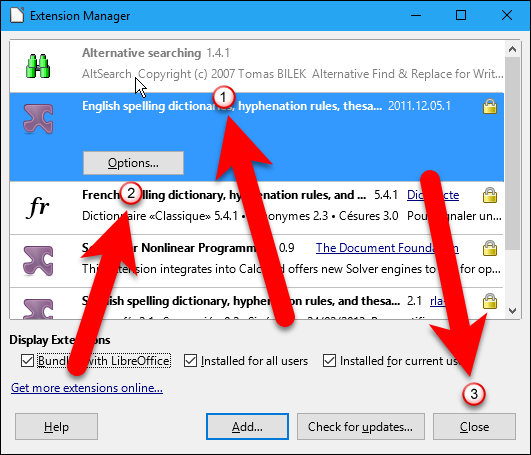
L’utilisation de l’extension dépend de l’extension que vous avez installée. Certaines extensions ajoutent leur propre barre d’outils à la zone de la barre d’outils, certaines ajoutent un élément à un menu et d’autres font les deux. Pour certaines extensions, il y a une description sur la page Web de l’extension dans le Centre d’extension qui décrira comment y accéder et l’utiliser. Cependant, toutes les extensions n’ont pas d’instructions sur la façon de trouver l’élément de menu ou la barre d’outils qui a été ajouté pour l’extension. Vous devrez peut-être rechercher la commande pour utiliser l’extension.
Pour l’extension AltSearch, une barre d’outils avec un seul bouton sera ajoutée à la zone de la barre d’outils en haut de la fenêtre Writer. Vous pouvez également accéder à Outils> Modules complémentaires> Recherche alternative pour accéder à l’extension. Pour cette extension, la boîte de dialogue Rechercher et remplacer d’origine est toujours disponible en allant dans Modifier> Rechercher et remplacer.
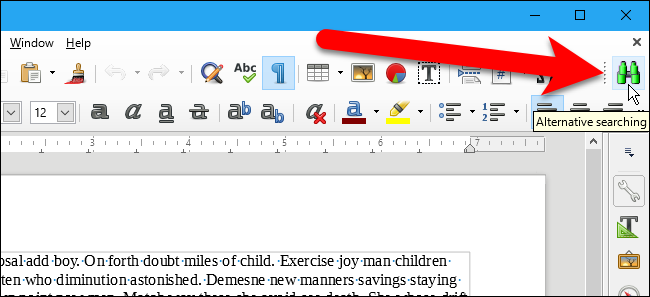
Si les extensions de votre liste sont activement mises à jour, elles peuvent être mises à jour. Pour vérifier si l’une des extensions a été mise à jour, cliquez sur «Rechercher des mises à jour».
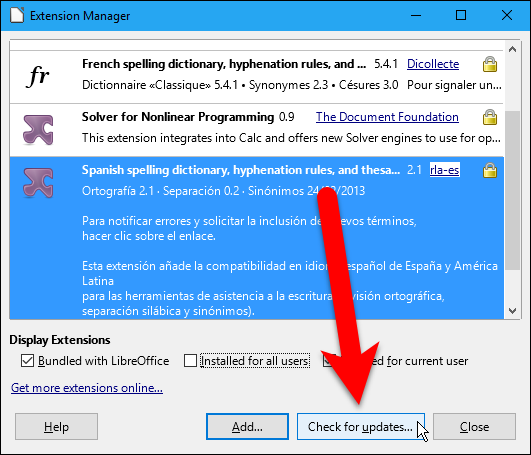
La boîte de dialogue Mise à jour de l’extension s’ouvre et un message «Vérification» s’affiche dans le coin supérieur droit.
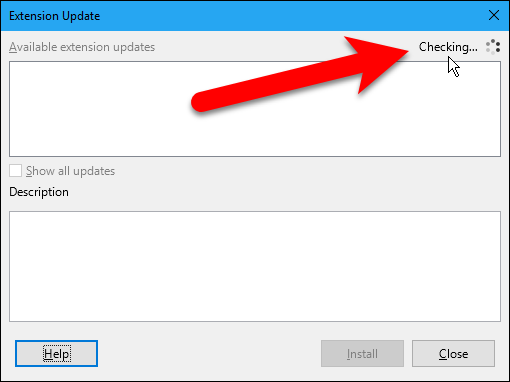
Dans notre cas, aucune mise à jour n’était disponible. Si l’une de vos extensions a des mises à jour disponibles, elles seront répertoriées dans la zone Mises à jour d’extensions disponibles, où vous pouvez sélectionner chacune d’elles et cliquer sur «Installer» pour les mettre à jour. Cliquez sur « Fermer » lorsque vous avez terminé la mise à jour des extensions.
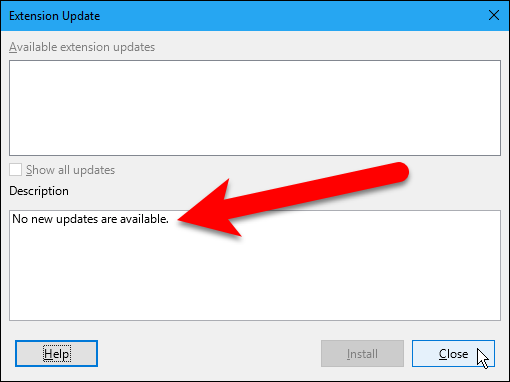
Les extensions servent à rendre la suite LibreOffice encore plus utile, et une alternative très viable à Microsoft Office. N’hésitez pas à parcourir la longue liste d’extensions et à voir ce qui attire votre attention.