Le processus de configuration de l’Apple TV est assez convivial, mais cela ne signifie pas une procédure pas à pas et certains conseils de configuration utiles ne sont pas en ordre. Que vous configuriez le vôtre maintenant ou que vous envisagiez d’en acheter un, suivez pour voir comment le processus fonctionne.
Ce tutoriel s’applique à la mise à jour matérielle de l’Apple TV de 4e génération 2015 et aux mises à jour ultérieures exécutant tvOS.
Le processus de configuration initiale
Le processus de configuration de base pour l’Apple TV, en supposant que vous n’ayez aucun hoquet en cours de route, comme si vous n’aviez aucune idée de votre mot de passe Wi-Fi ou que vous constatiez que vous manquez de ports HDMI sur votre téléviseur, est assez simple. vers l’avant et a cette simplicité classique d’Apple en cours.
Connexion à votre téléviseur HD et à votre réseau domestique
La première chose à faire est simplement de connecter l’appareil. Jetons un coup d’œil à l’arrière et soulignons à quoi servent les (très peu) ports.

Derrière le boîtier Apple TV noir monolithique, vous infligerez une amende de quatre ports. Un port d’alimentation, un port HDMI, un port Ethernet et un port USB-C.
Le port d’alimentation est destiné au câble d’alimentation inclus (ce que nous devons dire est un très joli câble avec une prise rétro accrocheuse), le port HDMI sert à relier votre Apple TV à votre téléviseur HD ou à votre récepteur AV et au port USB-C préoccupe peu les consommateurs. Non, vraiment, nous le promettons. La raison pour laquelle votre Apple TV n’est pas livrée avec un câble USB-C est que le port existe uniquement à des fins de diagnostic et qu’à moins que vous ne renvoyiez votre Apple TV pour réparation, il restera probablement inutilisé pendant la durée de vie de l’appareil.
Le port final est le port Ethernet destiné à relier votre Apple TV à votre réseau domestique via hardline. Vous n’avez pas de port Ethernet à proximité? Ne vous inquiétez pas, bien qu’avoir un périphérique multimédia câblé soit idéal, l’Apple TV est équipée d’un Wi-Fi 802.11ac rapide (avec compatibilité 802.11a / b / g / n rétrograde), de sorte que le débat Ethernet vs Wi-Fi n’est pas t tout aussi unilatéral qu’auparavant. Si vous en avez un à proximité, utilisez-le. Si vous n’en avez pas, nous configurerons la connexion Wi-Fi dans un instant.
Un port particulièrement absent (et cruellement manqué par certains fans des incarnations précédentes de l’Apple TV) est la sortie audio optique numérique; les fans qui utilisent leurs Apple TV comme centres multimédia de musique ont définitivement fait connaître leur opinion sur la prise audio numérique manquante.
Avec tous les ports au carré, branchez le cordon d’alimentation de l’Apple TV et prenez la télécommande.
Jumeler la télécommande
La configuration initiale (ainsi que les opérations quotidiennes) sont effectuées à l’aide de la télécommande Apple TV incluse. La toute première étape du processus de configuration consiste à coupler la télécommande avec l’Apple TV. Pour ce faire, retirez simplement le film protecteur de la télécommande, si vous ne l’avez pas encore fait, et vérifiez que votre Apple TV affiche l’écran suivant (ce qu’il devrait immédiatement après le premier démarrage).

La zone supérieure de la télécommande avec la finition mate est un trackpad sur lequel vous naviguez avec le bout de votre doigt; vous pouvez balayer vers le haut, le bas, autour, puis cliquer sur le pavé pour confirmer les sélections que vous avez effectuées. Appuyez maintenant sur la touche pour associer la télécommande à l’Apple TV.
Le processus de configuration ne vous guide pas exactement à travers toutes les fonctionnalités de la télécommande Apple TV, mais ne vous inquiétez pas, dès que nous aurons terminé le processus de configuration, nous vous expliquerons ce que font tous les boutons.
Configurer votre connexion et votre identifiant Apple
Au cours des deux étapes suivantes, vous sélectionnerez votre langue et le pays ou la région dans lequel se trouve l’Apple TV. Après les premières étapes de couplage de la télécommande et de sélection de la langue / du pays, vous serez invité à choisir si vous souhaitez configurer votre appareil avec un appareil iOS ou manuellement.

Quelle est la différence entre les deux choix de configuration? Votre patience, votre ami et votre tolérance pour l’utilisation d’un petit trackpad pour rechercher et picorer vos identifiants et mots de passe. Si vous configurez votre appareil iOS, vous pouvez transférer automatiquement votre identifiant Apple et vos identifiants Wi-Fi directement de votre téléphone vers l’Apple TV. Si vous le faites manuellement, vous devez utiliser le clavier à l’écran via le pavé tactile pour tout saisir. Dans la mesure du possible, nous vous recommandons de le faire via un appareil plutôt que manuellement (car utiliser un petit pavé tactile et un petit clavier à l’écran pour saisir vos identifiants Wi-Fi Apple ID n’est pas amusant).

Lorsque vous sélectionnez «Configurer avec l’appareil», il vous suffit de suivre les instructions de l’écran d’invite ci-dessus: déverrouillez votre appareil iOS, activez Bluetooth s’il n’est pas déjà activé et maintenez l’appareil à proximité de votre Apple LA TÉLÉ.

Sur votre appareil iOS, vous serez guidé à travers une série d’invites. Tout d’abord, on vous demandera si vous souhaitez configurer votre Apple TV, comme indiqué ci-dessus, puis vous serez invité à entrer votre mot de passe iCloud, et enfin il vous sera demandé si vous souhaitez envoyer des données de diagnostic depuis votre Apple TV. retour à Apple. Pendant ce processus, votre Apple TV reflétera les changements (indiquant qu’il se connecte à votre réseau Wi-Fi, que vous devez saisir votre identifiant Apple et votre mot de passe, etc.).
Sélections finales
Avec le réseau connecté et l’Apple TV connectée au système iCloud, il suffit de faire quelques petites sélections. Si vous avez utilisé l’option de configuration de l’appareil iOS, c’est la première fois que vous utiliserez le trackpad (si vous avez entré manuellement toutes vos données Wi-Fi et utilisateur, félicitations, vous êtes déjà un utilisateur vétéran du trackpad) .
Veuillez noter que toutes les sélections que vous effectuez ici peuvent être immédiatement annulées dans les paramètres de l’Apple TV si vous changez d’avis (que ce soit dans dix minutes ou l’année prochaine).

Le premier choix est d’activer ou non les services de localisation. À moins que vous n’ayez une raison impérieuse de le désactiver, nous vous suggérons de l’activer. Il est utile pour les applications météo, les économiseurs d’écran et autres de savoir où vous vous trouvez géographiquement. Utilisez votre doigt pour balayer vers la gauche ou la droite et faites votre sélection en cliquant dessus.

Ensuite, vous serez invité à activer ou désactiver Siri. Contrairement aux appareils Amazon Echo ou iOS toujours allumés avec la fonction «Hey, Siri» activée, l’Apple TV n’écoute pas activement votre salon pour répondre à vos demandes. Tout comme la commande vocale trouvée sur Amazon Fire TV, Siri n’est disponible que si vous appuyez sur le bouton dédié de la télécommande et parlez dans le microphone situé sur ladite télécommande.
C’est à vous de décider si vous l’utilisez ou non, mais c’est le 21e siècle et vous avez la possibilité de crier ivre à votre téléviseur et d’exiger de voir chaque épisode de. Mais bon, si vous ne voulez pas vivre dans le futur, ce n’est pas notre affaire.

Dans la sélection suivante «Voir le monde», vous serez invité à activer ou désactiver le magnifique écran de veille Ariel. Si la bande passante ne vous concerne pas, nous vous recommandons vivement de l’activer car elle est vraiment époustouflante. Si la bande passante vous préoccupe, vous pouvez sélectionner «Pas maintenant», car Apple estime que les écrans de veille basés sur la vidéo HD absorberont environ 600 Mo de bande passante par mois.
Enfin, vous serez invité à activer les données de diagnostic et d’utilisation, à participer au programme App Analytics (qui est comme le programme de diagnostic, sauf qu’il permet aux développeurs des applications que vous utilisez de voir comment vous utilisez leurs applications et d’étudier les données de crash) et d’accepter la garantie et le contrat d’utilisation de votre pays.
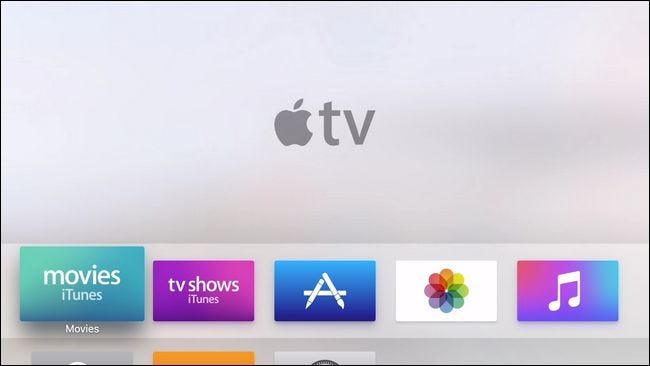
Une fois la dernière sélection effectuée, vous serez transféré directement dans l’écran d’accueil de l’Apple TV.
Naviguer sur votre Apple TV
Maintenant que nous avons terminé la configuration initiale, examinons de plus près la télécommande Apple TV et comment nous l’utilisons pour naviguer dans l’Apple TV.

Votre principale méthode d’interaction avec l’Apple TV est la télécommande élancée, vue ci-dessus. Le haut de la télécommande est, comme nous l’avons appris plus tôt dans ce guide, un petit trackpad sur lequel vous pouvez déplacer votre doigt pour effectuer des sélections, puis cliquez pour confirmer ces sélections. Si vous souhaitez vous déplacer dans l’écran d’accueil pour sélectionner, par exemple, vos photos iCloud, faites simplement glisser votre doigt vers la droite, puis cliquez sur lorsque les photos iCloud sont en surbrillance.
Le bouton Menu fait apparaître le menu dans l’application que vous utilisez ou, si vous êtes actuellement un menu, il vous ramène au niveau précédent. Donc, si vous êtes dans les paramètres, par exemple, et que vous devez revenir en arrière d’un ou deux niveaux par rapport à votre emplacement actuel pour faire une nouvelle sélection, vous pouvez cliquer sur le bouton Menu le nombre de fois que vous souhaitez revenir en arrière du structure du menu.
Le bouton Accueil vous renvoie à l’écran d’accueil de l’Apple TV. Le bouton du microphone active Siri exactement de la même manière que vous en avez l’habitude sur votre iPhone ou d’autres appareils iOS: appuyez, parlez et espérez que Siri comprend ce que vous lui demandez de faire. Les boutons restants sont traditionnels et explicites: les boutons de lecture / pause démarrent et mettent en pause le contenu vidéo et musical et le bouton d’augmentation / diminution du volume règle le volume de sortie de l’Apple TV.
Une dernière remarque sur la télécommande: contrairement aux versions précédentes de l’Apple TV où la télécommande utilisait une petite pile bouton CR2032 que l’utilisateur devait remplacer occasionnellement, la nouvelle télécommande Apple TV dispose d’une batterie rechargeable. Tout en bas de la télécommande, vous trouverez un petit port Lightning (c’est pourquoi l’Apple TV est livrée avec un câble Lightning). Il n’y a pas encore beaucoup de données sur la durée de vie de la télécommande dans des conditions réelles, mais quand Apple l’a annoncé, ils ont projeté jusqu’à 3 mois par charge. (Probablement plus si vous l’utilisez à peine autrement que pour démarrer et arrêter le média et probablement beaucoup moins si vous l’utilisez pour jouer à des jeux en utilisant les capteurs intégrés).
Paramètres et configuration
Bien que nous soyons sûrs que vous trouverez beaucoup à faire pour regarder des films, des émissions, des applications et de la musique sur votre Apple TV avant de vous lancer dans la lecture de vos médias, jetons un coup d’œil très rapide à certains des paramètres supplémentaires que vous pourriez souhaiter. pour peaufiner tôt dans votre expérience utilisateur Apple TV.

Pour accéder au menu des paramètres, accédez à l’écran d’accueil, puis utilisez le trackpad pour faire glisser vers le bas et sélectionner l’icône d’engrenage. Voici quelques-uns des paramètres susceptibles de vous intéresser, regroupés par leurs sous-menus généraux.
Dans le menu des paramètres «Général», vous trouverez les options de l’économiseur d’écran, les options de restrictions (pour régler les verrous et le contrôle parental sur votre Apple TV), ainsi que les paramètres de Siri et du stockage local. Si vous trouvez, par exemple, que vous aimez vraiment l’économiseur d’écran aérien qui joue en arrière-plan, vous pouvez augmenter la fréquence à laquelle il télécharge le nouveau contenu ou, au contraire, si vous trouvez qu’il utilise trop de données, vous pouvez le réduire ou le désactiver. il éteint.
Bien que la plupart des éléments de la catégorie « Audio et vidéo » soient assez techniques (si tout fonctionne et que vous n’êtes pas sûr du nombre de canaux de votre système ou du type d’audio que vous souhaitez ou devez utiliser, nous vous recommandons simplement tout seul), il y a un paramètre que beaucoup de gens trouveront utile: «Réduire les sons forts». Si vous ne disposez pas d’un récepteur AV ou d’un téléviseur HD qui fait un bon travail en ajustant dynamiquement les changements de volume, ce paramètre aidera à réduire les changements drastiques entre, par exemple, les chuchotements d’espions et l’explosion de la voiture derrière eux.
Enfin, si votre Apple TV fonctionne ou si vous souhaitez la réinitialiser aux paramètres d’usine et recommencer à neuf, vous pouvez le faire dans le menu «Système» où vous trouverez des options pour mettre à jour votre Apple TV, la redémarrer ou la réinitialiser. il.
Assez de bricoler l’audio ou de redémarrer votre Apple TV; nous avons tout configuré maintenant, alors appuyez sur la touche Accueil et commencez à jouer avec les choses amusantes.
Vous avez une question urgente sur votre Apple TV ou votre appareil iOS? Envoyez-nous un e-mail à ask@howtogeek.com et nous ferons de notre mieux pour répondre à votre question.
