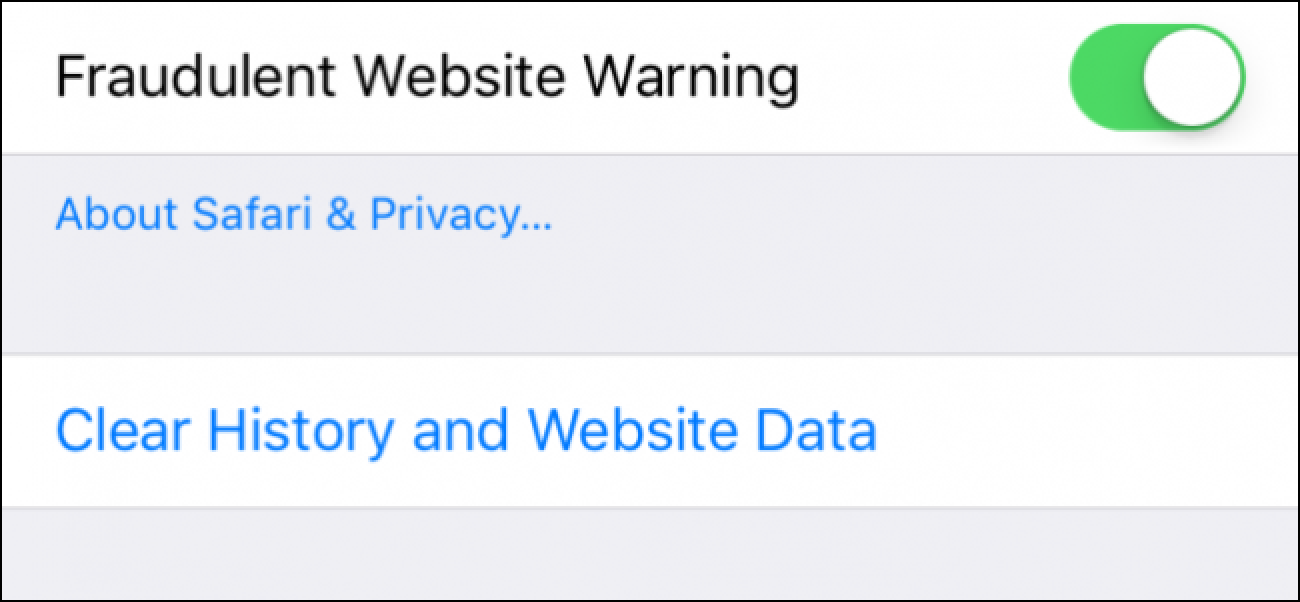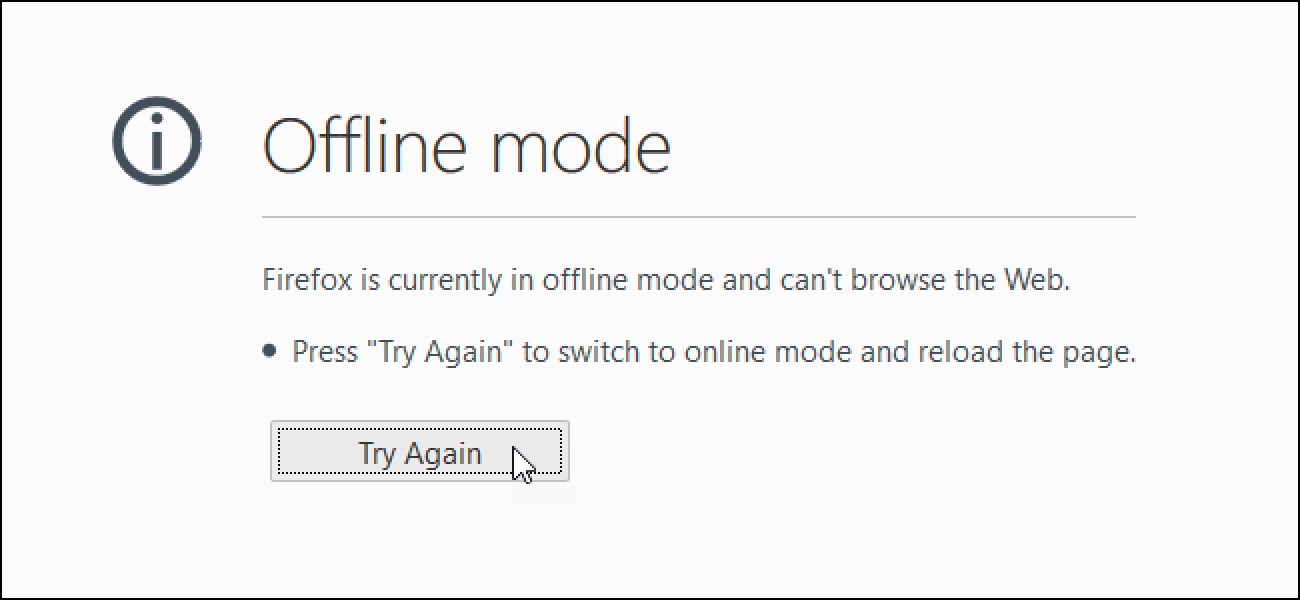Vous pouvez installer presque toutes les polices TrueType (.ttf) ou OpenType (.otf) sur votre iPad ou iPhone. Vous ne pouvez pas modifier la police système, mais vous pouvez utiliser vos polices installées dans Word, Excel, PowerPoint, Pages, Numbers, Keynote, Autodesk Sketchbook, Adobe Comp CC, etc.
Première étape: télécharger une application d’installation de polices
Les polices doivent être installées à l’aide d’un profil de configuration iOS. Bien que vous puissiez créer ces profils de configuration sur un Mac, il existe un moyen plus simple de le faire.
Applications comme iFont, AnyFont, et Fonteer tous vous permettent de télécharger une police sur votre iPad, puis de la conditionner rapidement dans un profil de configuration que vous pouvez facilement installer. Ces applications vous permettent d’installer des polices aux formats .ttf ou .otf. Ils prennent également en charge les fichiers .zip avec des polices .ttf ou .otf à l’intérieur.
Les trois applications fonctionnent de la même manière, mais ont des interfaces légèrement différentes. iFont est entièrement gratuit avec des publicités, bien que vous puissiez payer 0,99 $ pour supprimer les publicités. AnyFont nécessite un achat initial de 1,99 $. Fonteer vous permet d’installer jusqu’à trois polices, mais vous devrez payer 1,99 $ pour en installer plus.
Nous allons démontrer ce processus avec l’application iFont que tout le monde peut utiliser gratuitement, mais c’est très similaire si vous choisissez AnyFont ou Fonteer à la place.
Deuxième étape: obtenez vos polices
Pour commencer, vous devez rechercher et télécharger la ou les polices que vous souhaitez installer.
Vous pourrez peut-être télécharger la police à partir de l’application elle-même. Par exemple, dans iFont, vous pouvez appuyer sur l’onglet « Télécharger » en bas de l’application pour afficher une liste de polices à partir de Bibliothèque de polices de Google. Vous pouvez ensuite rechercher n’importe quelle police dans la bibliothèque et appuyer sur le bouton «Obtenir» pour la télécharger sur votre iPad.
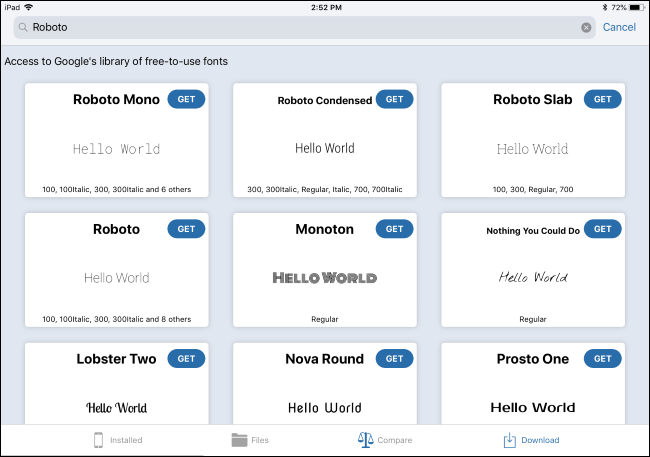
Vous pouvez également simplement télécharger des polices sur le Web. Accédez à un site Web de téléchargement de polices dans Safari, puis appuyez sur le lien de téléchargement. Si la police est disponible sous forme de fichier .zip, .ttf ou .otf, vous verrez une option pour «Ouvrir dans iFont» ou l’application de votre choix.
Si vous ne voyez pas «Ouvrir dans iFont» ou l’option équivalente pour l’application de police de votre choix, appuyez sur «Plus» et sélectionnez «Copier sur iFont» – ou selon l’application que vous utilisez.
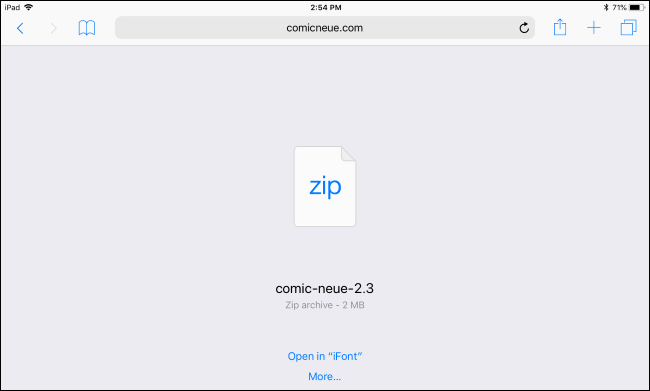
Vous serez invité à importer les polices du fichier téléchargé dans votre application de polices. Vous pouvez également enregistrer les polices dans un emplacement tel que iCloud Drive, puis les importer à partir de l’application de police que vous utilisez.
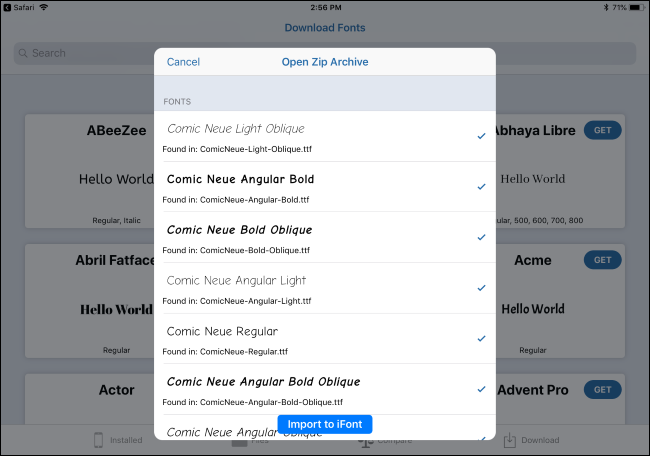
Troisième étape: installer les polices
Toutes les polices que vous avez téléchargées ne sont pas encore installées à l’échelle du système. Pour les installer, recherchez une option d’installation dans l’application d’installation.
Dans iFont, appuyez sur l’option « Fichiers » en bas de l’application. Vous verrez une liste des fichiers de polices que vous avez téléchargés.
Pour installer une police, appuyez dessus dans la liste, puis appuyez sur le bouton «Installer sur [Device Name]»Option. Vous pouvez également appuyer sur l’option «Bulk Install» pour installer plusieurs polices à la fois.

Appuyez sur « Autoriser » lorsque vous êtes invité à ouvrir un profil de configuration dans votre application Paramètres.

Appuyez sur «Installer» et entrez votre code PIN lorsque vous êtes invité à installer les polices que vous avez sélectionnées.
Vous serez averti que le profil n’est pas signé avec une clé. C’est parce qu’il a été généré sur votre appareil. Vous pouvez voir que c’est sûr en appuyant sur «Plus de détails», qui vous montre exactement ce qui est dans le profil – dans ce cas, seulement les polices que vous avez choisies.
Appuyez sur « Terminé » une fois le profil installé.
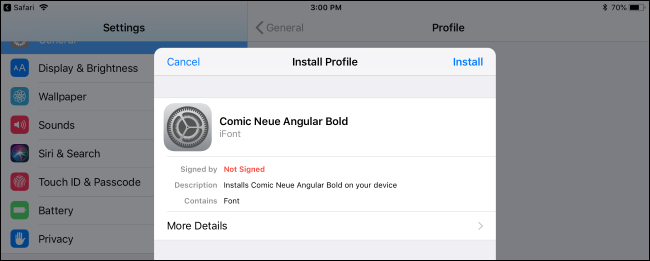
Vous avez maintenant terminé et les polices devraient apparaître dans toutes les applications qui les prennent en charge.
Étape 4: utiliser les polices
Vos polices installées apparaissent dans le menu des polices dans diverses applications à côté des polices standard. Vous n’avez rien à faire de spécial pour les trouver. Appuyez simplement sur le bouton « Polices » de l’application et sélectionnez les polices que vous avez installées dans la liste des polices normales.
Si les polices que vous avez installées n’apparaissent pas dans une application après leur installation, demandez au développeur de l’application de prendre en charge les polices système installées par l’utilisateur.

Comment désinstaller des polices
Vous pouvez voir une liste des polices que vous avez installées en vous rendant dans Paramètres> Général> Profils.
Si vous avez installé un grand nombre de polices à la fois, vous verrez un seul profil contenant plusieurs polices. Si vous avez installé les polices une par une, vous verrez plusieurs profils, chacun contenant une police. Vous pouvez appuyer sur un profil, puis sur «Plus de détails» pour voir exactement quelles polices se trouvent à l’intérieur.

Pour supprimer un profil de votre système, appuyez dessus, puis appuyez sur « Supprimer le profil ». Cela supprime le profil et toutes les polices incluses.

Votre iPad ou iPhone peut avoir d’autres profils ici qui ne contiennent pas que des polices. Par exemple, si votre iPad ou iPhone vous a été fourni par votre employeur, il se peut qu’il ait installé un ou plusieurs profils de configuration qui configurent votre appareil avec les paramètres souhaités de votre lieu de travail. Vous ne souhaitez probablement pas les supprimer.