Parfois, vous souhaitez ajouter des données d’une feuille Google dans un document ou une diapositive Google. Bien que vous ne puissiez pas insérer directement des cellules et des lignes à partir de Sheets, vous pouvez créer un tableau, un graphique ou une diapositive, puis l’insérer dans votre document ou diapositive.
Remarque: Nous utiliserons Google Docs dans ces exemples, mais l’insertion d’un graphique dans Slides fonctionne pratiquement de la même manière.
Tout d’abord, vous devez générer un graphique dans votre feuille de calcul Google Sheets. Vous pouvez le faire en allumant votre Google Sheets page d’accueil et ouvrir une feuille de calcul nouvelle ou existante.
Après avoir saisi certaines données et les avoir stockées dans une feuille de calcul, sélectionnez toutes les cellules et cliquez sur Insérer> Graphique. Choisissez un type de graphique, effectuez les ajustements et effectuez les personnalisations finales, puis fermez Sheets. Ne vous inquiétez pas, Google enregistre après chaque étape. Nous avons un article sur la génération de graphiques dans Sheets si vous souhaitez en savoir plus.
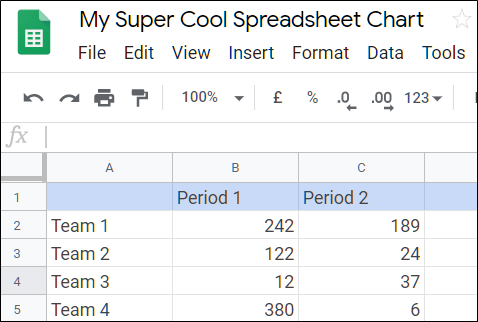
Après avoir créé un graphique dans Google Sheets, lancez Google Docs et ouvrez un document nouveau ou existant pour insérer votre graphique. Cliquez sur « Insérer », pointez sur « Graphique », puis cliquez sur « À partir de feuilles ».
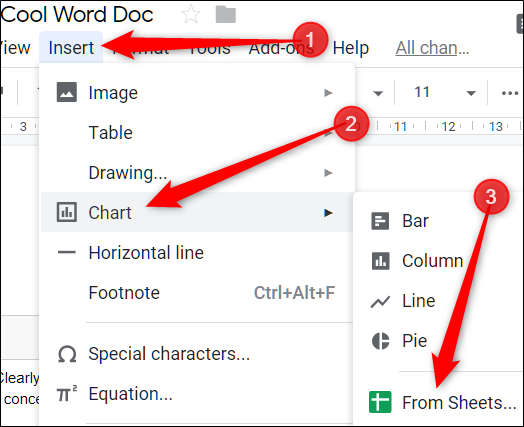
Dans la liste des feuilles de calcul disponibles, sélectionnez celle que vous souhaitez utiliser, puis cliquez sur « Sélectionner ».
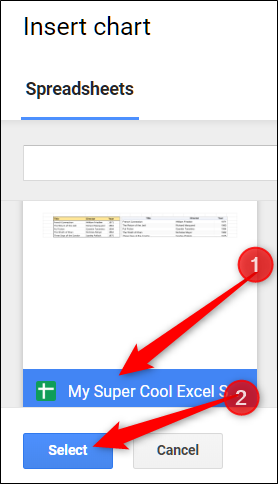
La fenêtre suivante répertorie tous les graphiques de cette feuille qui sont disponibles pour l’importation. Cliquez sur un, puis sur « Importer ».
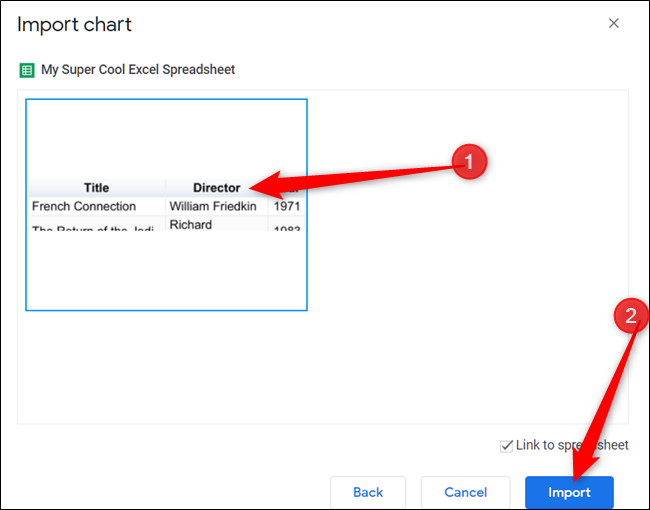
Vous avez également une autre option ici. Vous voyez la case à cocher « Lien vers la feuille de calcul » dans la capture d’écran ci-dessus? Si vous l’activez, le graphique de votre document ou diapositive est lié au graphique d’origine de votre feuille. Apportez des modifications à votre feuille et vous verrez le graphique dans votre document ou diapositive mis à jour automatiquement pour refléter ces modifications. Désactivez cette case à cocher si vous ne voulez pas que cela se produise; dans ce cas, le graphique est en quelque sorte figé dans le temps dans votre diapositive ou feuille. Si vous souhaitez le mettre à jour, vous devrez le réinsérer.
Si vous laissez l’option de lien activée, à tout moment, vous pouvez cliquer sur «Mettre à jour» pour synchroniser les données du graphique ou du tableau avec votre document Sheets.
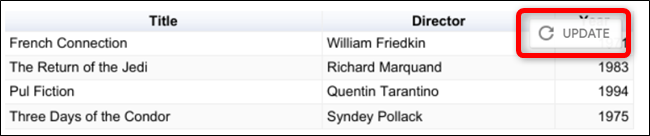
Étant donné que ces graphiques sont enregistrés sous forme d’images, une bizarrerie amusante lors de l’utilisation de la fonction d’insertion est que si l’original n’est pas mis à l’échelle ou correctement dimensionné pour voir toutes les données, certains points de données peuvent devenir coupés lors de la mise à jour.
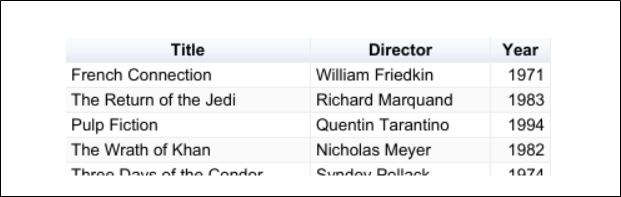
Voila! Vos données Google Sheets sont maintenant insérées dans votre document Google.
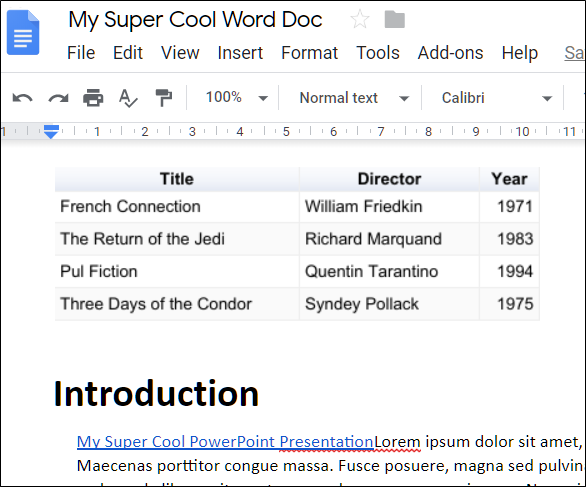
Si, pour une raison quelconque, vous n’aimez plus la mise à jour de votre graphique et la liaison avec votre document Sheets, cliquez sur un graphique, puis sur l’icône de chaîne, puis à nouveau sur «Dissocier» pour supprimer la fonction de liaison.
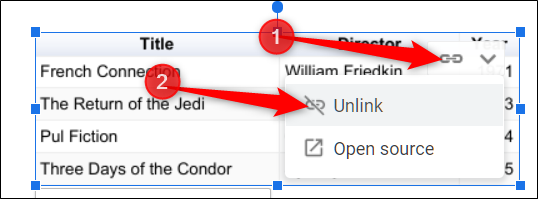
Cela désactive la possibilité d’apporter des modifications sur Sheets et de les faire apparaître automatiquement dans votre document sans le réinsérer. Si vous voulez un graphique mis à jour ou si vous souhaitez rétablir le lien, vous devez répéter les étapes ci-dessus à nouveau.
