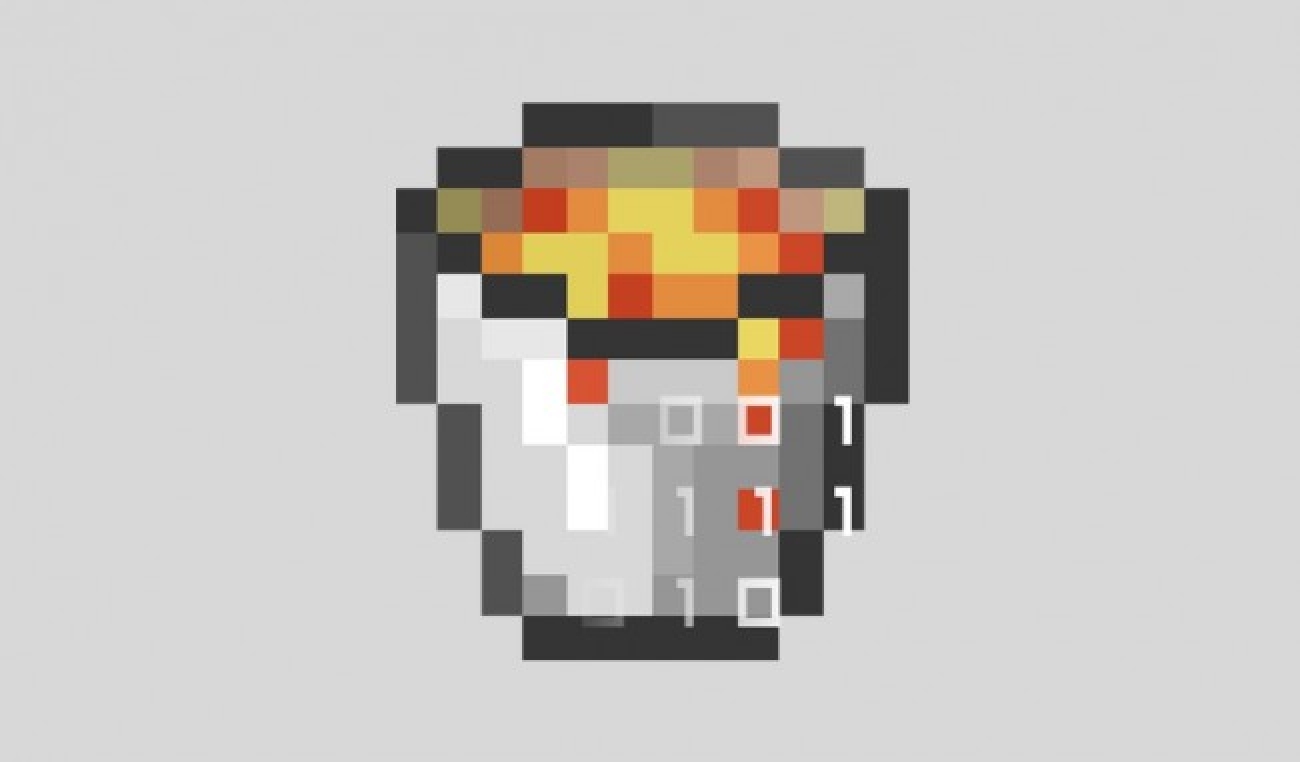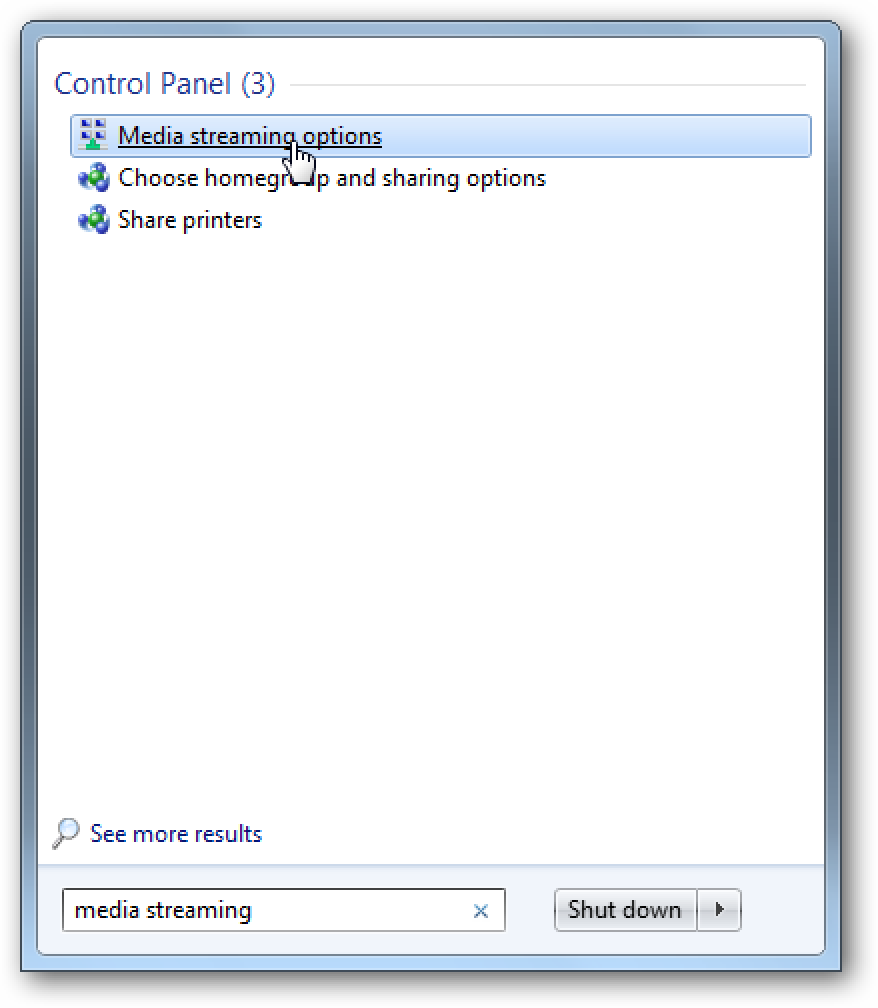Nous avons précédemment couvert la sécurité des mots de passe enregistrés dans Internet Explorer et Chrome qui ne disposent pas de protection par mot de passe principal spécifique au navigateur. Si cela vous laisse un peu méfiant et désireux de déplacer ou de sauvegarder vos mots de passe sur KeePass (un gestionnaire de mots de passe dédié open source), ce processus est incroyablement facile même si vous avez une configuration de navigateur multiple.
Exporter vos mots de passe actuels
Comme indiqué ci-dessus, le processus global est très simple car il s’agit simplement d’exporter vos mots de passe actuels dans un fichier texte, puis de les importer dans KeePass. Un utilitaire qui facilite cette tâche est WebBrowserPassView de NirSoft qui affiche les informations de mot de passe enregistrées à partir d’IE, Firefox, Chrome et Opera en même temps.
Lorsque vous lancez WebBrowserPassView, il parcourt votre ordinateur pour les mots de passe du navigateur et affiche ceux qu’il trouve. Cependant, si vous avez défini un mot de passe principal sur Firefox, vous devez d’abord le saisir sous Options> Options avancées avant que ces entrées protégées n’apparaissent.
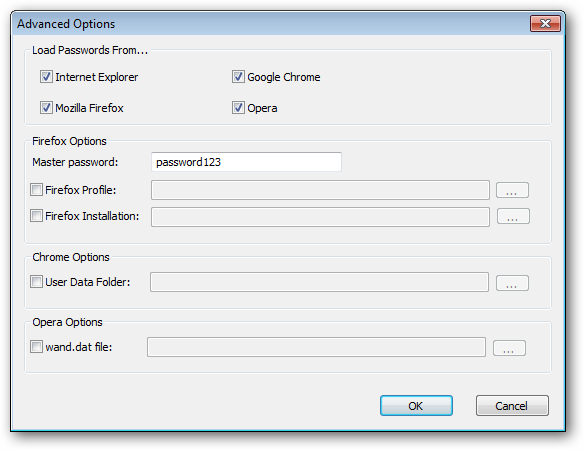
Une fois que toutes les informations de votre mot de passe sont affichées, sélectionnez toutes les entrées et cliquez sur l’icône du disque pour enregistrer les éléments sélectionnés.

Entrez un nom de fichier et pour le type Enregistrer sous, sélectionnez «Fichier texte délimité par des virgules». Remarque: il existe une option pour KeePass CSV, mais celle-ci n’est pas importée correctement dans la dernière version de KeePass.

Importer dans KeePass
Une fois que vous avez exporté vos mots de passe, importer ce fichier dans KeePass est une tâche tout aussi simple.
Ouvrez d’abord votre base de données KeePass ou créez-en une nouvelle.
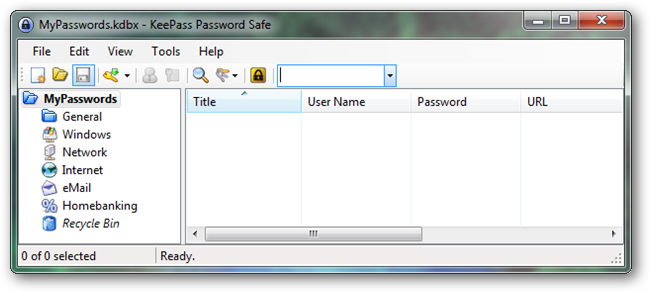
Dans le menu Fichier, sélectionnez Importer.

Pour le format, sélectionnez «Generic CSV Importer», puis recherchez le fichier CSV que vous avez créé à l’aide de WebBrowserPassView ci-dessus.

Lorsque la boîte de dialogue d’importation CSV s’ouvre, les mappages de champs par défaut doivent être ajustés en fonction du format de notre fichier CSV. En supposant que l’ordre des colonnes par défaut dans WebBrowserPassView a été utilisé, le mappage correct est indiqué ci-dessous. Vous pouvez faire correspondre cette configuration en faisant glisser les colonnes dans le bon ordre.

Une fois que vous avez terminé l’ordre des colonnes, cliquez sur le bouton Actualiser. Les colonnes du fichier CSV doivent maintenant s’aligner avec leurs champs KeePass respectifs.
Cliquez sur le bouton Importer lorsque tout est correct.

Les entrées importées apparaîtront au niveau supérieur / racine.
Lors de l’importation, cependant, les en-têtes de colonne CSV sont importés en tant qu’entrée et doivent être supprimés. Cette entrée aura le nom d’utilisateur «Nom d’utilisateur», un mot de passe «Mot de passe» et une URL «URL». Recherchez cette entrée et supprimez-la.
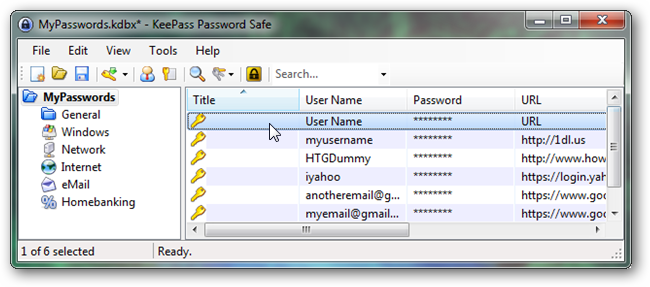
C’est ça. Vous avez maintenant tous les mots de passe de votre navigateur stockés dans KeePass.
Si vous le souhaitez, vous pouvez maintenant supprimer tous vos mots de passe enregistrés de votre navigateur et utiliser KeePass pour le stockage de vos mots de passe. Sinon, si vous souhaitez continuer à utiliser votre navigateur, vous pouvez «actualiser» vos entrées KeePass à tout moment en supprimant vos mots de passe de navigateur existants et en les réimportant.
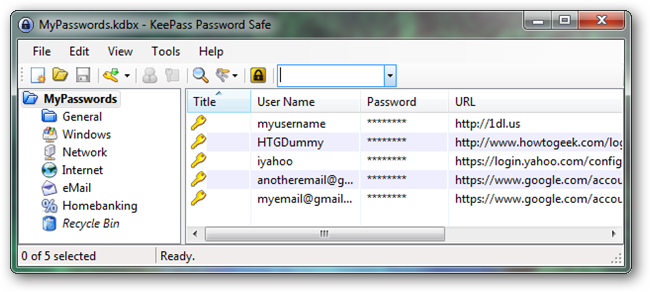
Supprimer le fichier CSV de texte brut
Important: Lorsque vous avez terminé, n’oubliez pas de supprimer votre fichier CSV en maintenant la touche Maj enfoncée tout en appuyant sur Supprimer.

Télécharger WebBrowserPassView depuis NirSoft