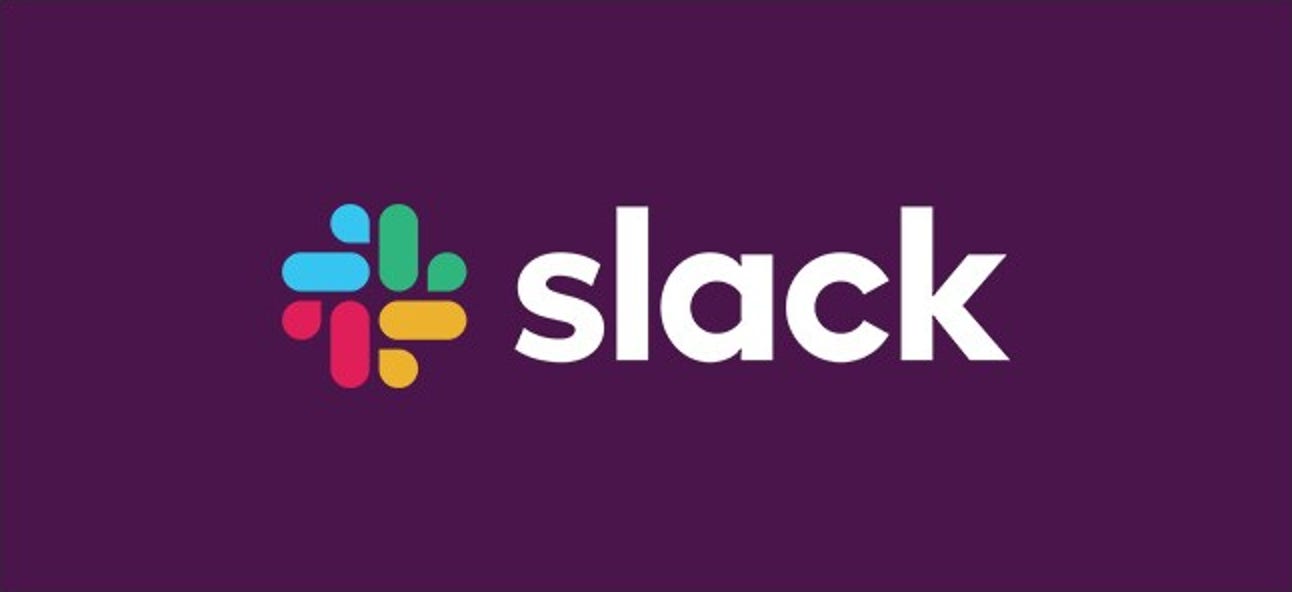Conclure que votre ordinateur a un problème matériel n’est que la première étape. Si vous avez affaire à un problème matériel et non à un problème logiciel, l’étape suivante consiste à déterminer le problème matériel auquel vous êtes réellement confronté.
Si vous avez acheté un ordinateur portable ou un ordinateur de bureau pré-construit et qu’il est toujours sous garantie, vous n’avez pas besoin de vous en soucier. Demandez au fabricant de réparer le PC pour vous – c’est leur problème.
Si vous avez construit votre propre PC ou si vous souhaitez réparer un ordinateur hors garantie, vous devrez le faire vous-même.
Écran bleu 101: recherchez le message d’erreur
Cela peut sembler un conseil évident, mais la recherche d’informations sur le message d’erreur d’un écran bleu peut être extrêmement utile. La plupart des écrans bleus de la mort que vous rencontrerez sur les versions modernes de Windows seront probablement causés par des pannes matérielles. L’écran bleu de la mort affiche souvent des informations sur le pilote qui s’est écrasé ou le type d’erreur qu’il a rencontré.
Par exemple, disons que vous rencontrez un écran bleu qui a identifié «NV4_disp.dll» comme le pilote à l’origine de l’écran bleu. Une recherche rapide sur Google révélera qu’il s’agit du pilote pour les cartes graphiques NVIDIA, vous avez donc maintenant un endroit pour commencer. Il est possible que votre carte graphique tombe en panne si vous rencontrez un tel message d’erreur.
Vérifier l’état SMART du disque dur
Les disques durs ont une fonction intégrée SMART (Self-Monitoring, Analysis, and Reporting Technology). L’idée est que le disque dur se surveille et remarquera s’il commence à tomber en panne, vous fournissant un préavis avant que le disque ne tombe complètement en panne. Ce n’est pas parfait, donc votre disque dur peut tomber en panne même si SMART dit que tout va bien.
Si vous voyez une sorte de message «Erreur SMART», votre disque dur est en panne. Vous pouvez utiliser les outils d’analyse SMART pour afficher les informations d’état d’intégrité SMART que vos disques durs signalent.

Testez votre RAM
Une défaillance de la RAM peut entraîner divers problèmes. Si l’ordinateur écrit des données dans la RAM et que la RAM renvoie des données différentes en raison d’un dysfonctionnement, vous pouvez voir des pannes d’application, des écrans bleus et une corruption du système de fichiers.
Pour tester votre mémoire et voir si elle fonctionne correctement, utilisez l’outil de diagnostic de la mémoire intégré de Windows. L’outil de diagnostic de la mémoire écrira des données dans chaque secteur de votre RAM et les relira par la suite, garantissant que toute votre RAM fonctionne correctement.

Vérifier les niveaux de chaleur
Quelle est la température intérieure de votre ordinateur? La surchauffe peut entraîner des écrans bleus, des plantages et des arrêts brusques. Votre ordinateur peut surchauffer parce que vous vous trouvez dans un endroit très chaud, qu’il est mal ventilé, qu’un ventilateur s’est arrêté à l’intérieur de votre ordinateur ou qu’il est plein de poussière.
Votre ordinateur surveille ses propres températures internes et vous pouvez accéder à ces informations. Il est généralement disponible dans le BIOS de votre ordinateur, mais vous pouvez également l’afficher avec des utilitaires d’informations système tels que Ventilateur de vitesse ou alors Speccy. Vérifiez le niveau de température recommandé de votre ordinateur et assurez-vous qu’il se situe dans la plage appropriée.
Si votre ordinateur surchauffe, il se peut que vous rencontriez des problèmes uniquement lorsque vous faites quelque chose d’exigeant, comme jouer à un jeu qui sollicite votre processeur et votre carte graphique. Assurez-vous de garder un œil sur la température de votre ordinateur lorsqu’il exécute ces tâches exigeantes, pas seulement lorsqu’il est inactif.
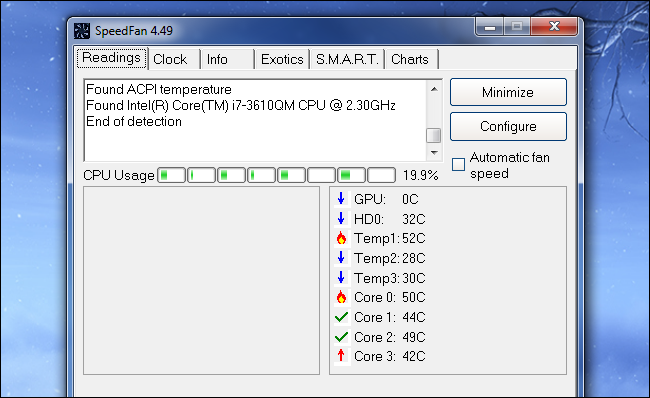
Testez votre CPU
Vous pouvez utiliser un utilitaire comme Prime95 pour tester votre CPU. Un tel utilitaire obligera le processeur de votre ordinateur à effectuer des calculs sans lui permettre de se reposer, de travailler dur et de générer de la chaleur. Si votre processeur devient trop chaud, vous commencerez à voir des erreurs ou des pannes du système.
Les overclockeurs utilisent Prime95 pour tester leurs paramètres d’overclocking – si Prime95 rencontre des erreurs, ils ralentissent leurs overclockings pour s’assurer que le processeur fonctionne plus froid et plus stable. C’est un bon moyen de vérifier si votre CPU est stable sous charge.

Test de résistance de votre carte graphique
Votre carte graphique peut également être soumise à des tests de résistance. Par exemple, si votre pilote graphique plante pendant que vous jouez à des jeux, que les jeux eux-mêmes plantent ou si vous constatez une corruption graphique étrange, vous pouvez exécuter un utilitaire de référence graphique comme 3DMark. Le benchmark stressera votre carte graphique et, en cas de surchauffe ou de panne sous charge, vous verrez des problèmes graphiques, des plantages ou des écrans bleus lors de l’exécution du benchmark.
Si le benchmark semble fonctionner correctement mais que vous rencontrez des problèmes pour jouer à un certain jeu, cela peut simplement être un problème avec ce jeu.

Échange-le
Tous les problèmes matériels ne sont pas faciles à diagnostiquer. Si vous avez une carte mère ou une alimentation défectueuse, leurs problèmes ne peuvent se manifester que par des problèmes occasionnels avec d’autres composants. Il est difficile de dire si ces composants posent des problèmes à moins que vous ne les remplaciez complètement.
En fin de compte, la meilleure façon de déterminer si un composant est défectueux est de le remplacer. Par exemple, si vous pensez que votre carte graphique peut provoquer un écran bleu sur votre ordinateur, retirez la carte graphique de votre ordinateur et remplacez-la par une nouvelle carte graphique. Si tout fonctionne bien, il est probable que votre ancienne carte graphique soit défectueuse.
Ce n’est pas facile pour les personnes qui n’ont pas de boîtes de composants, mais c’est le moyen idéal de dépanner. Le dépannage est une question d’essais et d’erreurs, et l’échange de composants vous permet de déterminer quel composant est réellement à l’origine du problème grâce à un processus d’élimination.
Ce n’est pas un guide complet de tout ce qui pourrait probablement mal tourner et comment l’identifier – quelqu’un pourrait écrire un manuel complet sur l’identification des composants défaillants et ne pas tout couvrir. Mais les conseils ci-dessus devraient vous donner quelques endroits pour commencer à traiter les problèmes les plus courants.
Crédit d’image: Justin Marty sur Flickr