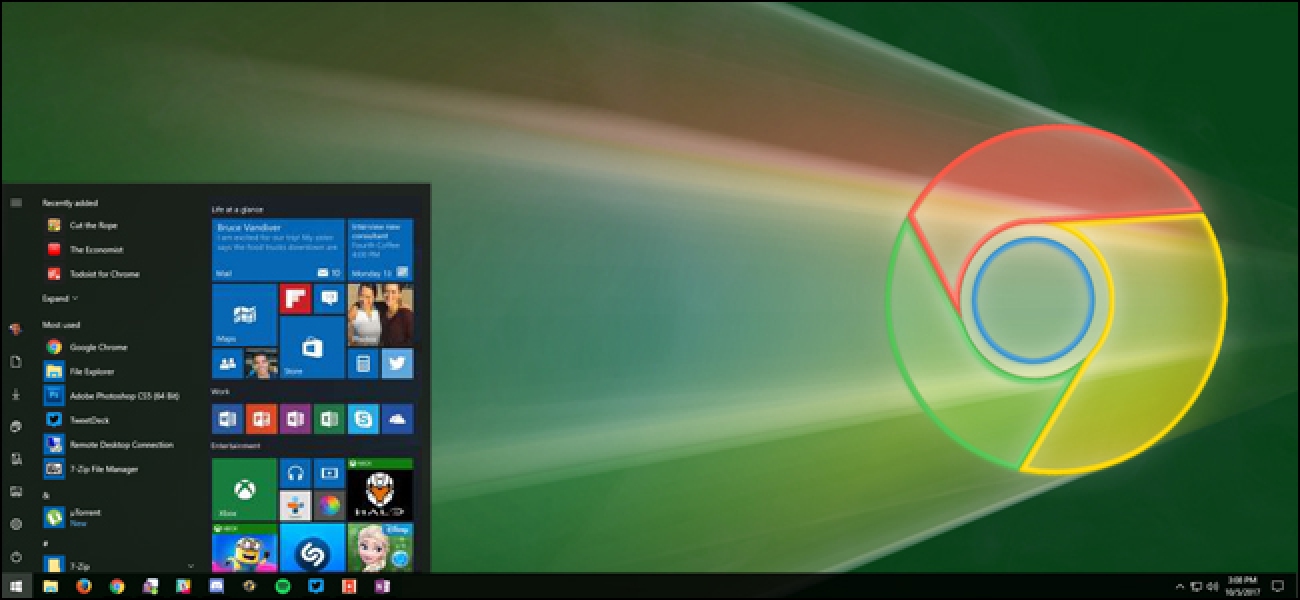Vous recherchez une certaine harmonie entre Windows 7 et Ubuntu dans votre configuration à double démarrage? Voici quelques façons de rendre la situation tendue du système d’exploitation un peu plus unifiée et copacétique.
Contexte
Lorsque nous avons couvert Comment choisir un schéma de partition pour votre PC Linux, nous avons remarqué que certaines personnes se demandaient comment utiliser une troisième partition entre Linux et Windows pour agir comme une partition de stockage.
Pourquoi c’est difficile
Comme quelques commentateurs l’ont souligné, vous ne pouvez pas utiliser une partition au format NTFS pour / home sous Linux. C’est parce que NTFS ne conserve pas toutes les propriétés et autorisations utilisées par Linux, et Windows ne lit même pas les systèmes de fichiers Linux. Vous pouvez facilement le voir si vous affichez un dossier caché dans Windows à partir de Linux, ou un fichier que Linux considère comme caché dans Windows. Ce qui fonctionne pour l’un ne fonctionne pas pour l’autre. De plus, il n’y a pas de moyen incroyablement propre de déplacer le dossier Utilisateurs dans Windows sans déranger les choses. C’est pourquoi de nombreuses personnes disposant de meilleures machines finissent par utiliser un logiciel de virtualisation; c’est plus facile que de forcer les deux à coopérer côte à côte.
Image de cellguru.co.cc, utilisation équitable présumée
Un contournement
Il n’y a aucun moyen d’exécuter votre répertoire / home à partir d’une partition FAT32 ou NTFS, donc vos fichiers de configuration et vos scripts devront y rester. Ce que vous pouvez faire est de rediriger les autres dossiers couramment utilisés tels que Documents, Téléchargements, Musique, etc. vers une autre partition, qui peut être lue par Windows. Ensuite, vous pouvez ajouter ces dossiers à vos bibliothèques Windows 7 et les marquer comme emplacement d’enregistrement par défaut.
Ce n’est pas une solution de contournement appropriée. Vos fichiers de configuration associés au programme et les autres paramètres liés à l’utilisateur ne seront pas au même endroit pour cette configuration. Si vous devez réinstaller l’un ou l’autre des systèmes d’exploitation, vous devrez effectuer une sauvegarde séparée de vos paramètres utilisateur. Cela étant dit, cependant, la plupart des gens ne sont vraiment préoccupés que par leurs documents, leur musique, leurs vidéos, etc. Cela résout ce problème en pointant les deux systèmes d’exploitation de les chercher au même endroit.
Linux a parcouru un long chemin en ce qui concerne la lecture et l’écriture de NTFS, et comme il est bien meilleur que FAT32 et plus difficile à configurer avec cette configuration, c’est ce que nous allons couvrir dans ce guide.
Schéma de partition
Pour que cela fonctionne, vous voudrez que votre disque dur soit configuré de la même manière:
- Votre partition Windows
- Votre partition Linux
- Une grande partition (ou deuxième disque dur!) Pour stocker vos fichiers
- Une petite partition de swap
Pour plus de commodité, lorsque vous formatez votre partition de stockage en NTFS, ajoutez-y une étiquette facilement reconnaissable. Il sera plus facile de trouver un lecteur appelé «stockage» ou «média» qu’en comptant les numéros de partition.
Notez que nous n’avons pas de partition / home séparée cette fois-ci. Étant donné que la grande majorité de vos fichiers importants / volumineux se trouveront sur une partition distincte, cela en évite le besoin. Vous pouvez utiliser une partition / home séparée pour faciliter la sauvegarde du côté Linux des choses, rappelez-vous simplement que vous ne pouvez pas dépasser quatre partitions principales par disque.
: Vous pouvez utiliser plus de quatre partitions principales si vous utilisez GPT au lieu de MBR.
Montez automatiquement votre partition de stockage (Linux)
Puisque nous utilisons NTFS, c’est une bonne idée de dire spécifiquement à votre système de monter votre partition de stockage ou votre disque au même endroit à chaque démarrage. Pour ce faire, nous allons éditer le fichier système / etc / fstab, qui est la table du système de fichiers utilisée par Linux, mais d’abord, nous avons quelques préparatifs à faire. Ouvrez le terminal et si cela vous rend nerveux, inspirez profondément et détendez-vous. Tout ira bien.
Travail de préparation
Nous devons installer ntfs-3g, le pilote que Linux utilisera pour lire et écrire sur NTFS. Si vous l’avez déjà installé, il vous le dira, alors ne vous inquiétez pas.
sudo apt-get installer ntfs-3g
Si vous voyez «ntfs-3g est déjà la version la plus récente», alors vous l’avez déjà installé, sinon vous le verrez fonctionner, alors attendez qu’il finisse. Ensuite, créons le répertoire dans lequel votre partition sera montée. Si vous souhaitez que le lecteur apparaisse par défaut dans le menu « Lieux », vous utiliserez:
sudo mkdir / média / stockage
Si vous ne souhaitez pas qu’il apparaisse dans « Lieux » et que vous souhaitez y accéder manuellement pour une raison quelconque, vous pouvez l’utiliser à la place:
sudo mkdir / mnt / stockage
Cela créera un répertoire de «stockage» dans / media. Vous pouvez changer cela en quelque chose d’autre si vous le souhaitez, mais assurez-vous qu’il ne contient aucun espace. Les espaces créeront un problème lorsque nous le configurerons pour qu’il se monte automatiquement dans les prochaines étapes.
fstab
Il est maintenant temps de modifier le fichier fstab. Tout d’abord, nous allons créer une sauvegarde, juste au cas où quelque chose se passe.
sudo cp / etc / fstab /etc/fstab.backup
Il vous demandera votre mot de passe, alors entrez-le. Si, pour une raison quelconque, vous devez restaurer la sauvegarde à l’avenir, procédez comme suit:
sudo cp /etc/fstab.backup / etc / fstab
Ensuite, vous devez trouver quel est l’UUID de votre partition de stockage. L’UUID signifie «identificateur universel unique» et agit comme un numéro de série approprié qui ne changera pas tant que la partition ne sera pas reformatée. Exécutez la commande suivante:
sudo blkid
Entrez votre mot de passe et vous verrez une sortie ressemblant à ceci:
/ dev / sda1: UUID = ”23A87DBF64597DF1 ″ TYPE =” ntfs ”
/ dev / sda2: UUID = ”2479675e-2898-48c7-849f-132bb6d8f150 ″ TYPE =” ext4 ″
/ dev / sda5: UUID = « 66E53AEC54455DB2 ″ LABEL = » stockage « TYPE = » ntfs «
/ dev / sda6: UUID = « 05bbf608-87fa-4473-9774-cf4b2602d8d6 ″ TYPE = » swap «
Trouvez la ligne qui a le bon libellé sur votre partition de stockage (facilite les choses, n’est-ce pas?) Et copiez l’UUID.
gedit admin: /// etc / fstab
Vous verrez gedit ouvert, comme ceci:

Vous pouvez voir un thème plus laid sur gedit que d’habitude, mais ne vous inquiétez pas. Ajoutez les lignes suivantes au bas de fstab, en remplaçant votre propre UUID au lieu du mien:
# support de stockage
UUID = 66E53AEC54455DB2 / media / storage / ntfs-3g auto, utilisateur, rw 0 0
La première ligne est un commentaire, indiqué par la balise de hachage principale. La ligne suivante indique à fstab de rechercher la partition avec l’UUID spécifié, de la monter sur / media / storage / et d’utiliser le pilote ntfs-3g. De plus, il s’assure qu’il se monte automatiquement au démarrage, le rend accessible par les utilisateurs (pas seulement root), donne à la fois des privilèges de lecture et d’écriture et ignore les vérifications du système de fichiers (vous voudrez probablement utiliser Windows pour le faire). Enfin, revérifiez et revérifiez trois fois pour vous assurer que vous n’avez touché à rien d’autre et que l’UUID est correct.

Lorsque vous êtes prêt, cliquez sur Enregistrer, puis redémarrez. Ne sautez pas le redémarrage, car il est nécessaire pour l’étape suivante et pour vous assurer que les choses fonctionnent.
Vous devriez pouvoir démarrer dans Ubuntu comme si de rien n’était, mais vous remarquerez que vous avez maintenant du «stockage» (ou ce que vous avez nommé) dans le menu Lieux! Sinon, assurez-vous que fstab est correct. Voir ci-dessus pour restaurer fstab à partir de votre sauvegarde, si vous en avez besoin.
Configurez vos sous-dossiers (Linux)
Ouvrez le terminal et entrez la commande suivante:
gedit .config / user-dirs.dirs
C’est le fichier dans lequel sont définis vos dossiers «spéciaux» dans votre répertoire personnel.

Vous pouvez le modifier à votre guise. À la place de l’endroit où vous voyez «$ HOME / Downloads», vous placez un emplacement de dossier absolu, comme «/ media / storage / Downloads». Allez-y et créez ces dossiers, ou tout autre dossier que vous souhaitez les appeler, et indiquez le chemin pour chacun d’entre eux. Voici à quoi devrait ressembler la modification terminée:

Cliquez sur Enregistrer et nous avons terminé le nœud de la configuration. Vous devrez peut-être redémarrer pour que ces modifications prennent effet, mais vous pouvez simplement démarrer Windows pour terminer le processus dans la section suivante.
Fondamentalement, maintenant, lorsque vous parcourez et placez des fichiers dans votre dossier «Téléchargements», ils iront dans le dossier «Téléchargements» de votre disque de stockage. Tout ce qui se trouve dans votre dossier personnel restera dans / home / yourusername /, pas sur votre lecteur de stockage. Quelques-uns des dossiers, tels que «Bureau» et «Modèles», ne bénéficieront probablement pas non plus de ce traitement. Les modèles sont rarement utilisés, le bureau est généralement encombré de raccourcis et autres, et le bureau Windows n’est malheureusement pas redirigé avec élégance.
Configurez vos sous-dossiers (Windows)
Démarrez dans Windows et vous verrez qu’il existe une autre partition appelée «stockage» sous «Poste de travail». Windows 7 intègre la magnifique fonctionnalité Bibliothèques, alors jetez un œil à notre article «Comprendre la fonctionnalité Bibliothèques dans Windows 7» et vous verrez des instructions étape par étape sur la façon d’ajouter vos nouveaux dossiers de stockage à vos bibliothèques .

Comme vous pouvez le voir, mes dossiers de lecteur de stockage font partie de mes bibliothèques. Ma lettre de lecteur de stockage est E: car mon partage réseau est à D :. Consultez également notre article «Modifier le dossier d’enregistrement par défaut pour les bibliothèques Windows 7…» afin que lorsque vous collez des éléments dans vos bibliothèques, ils soient automatiquement enregistrés dans vos nouveaux dossiers de stockage.
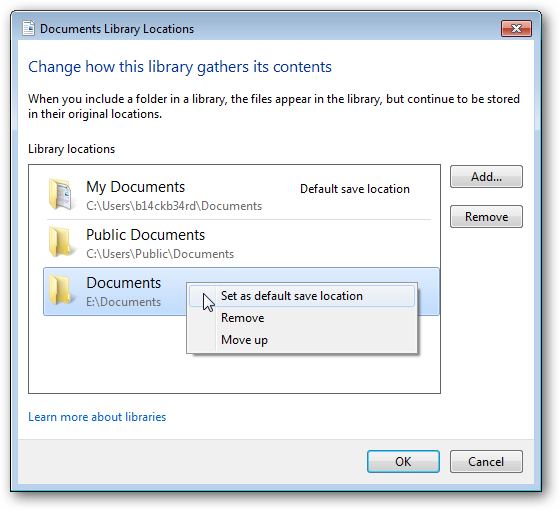
La dernière chose que vous devrez changer est le répertoire par défaut «Téléchargements» dans votre (vos) navigateur (s) Web préféré (s), qui peut pointer vers votre bibliothèque «Téléchargements». Terminé!
Il convient également de mentionner que si vous avez un certain savoir-faire, vous pouvez même le faire avec un lecteur partagé à distance sur votre réseau, même si cela peut s’avérer trop lent pour une utilisation réelle. Une meilleure idée consiste à transformer votre partition de stockage en un lecteur partagé accessible par d’autres ordinateurs de votre réseau.
Bien qu’il n’y ait pas de solution parfaite au problème d’un lecteur partagé unifié pour les dual-booters, cette disposition fonctionne de manière assez élégante. La plupart des gens se soucient principalement que leurs fichiers, documents et fichiers multimédias téléchargés soient accessibles très facilement, quel que soit le système d’exploitation qu’ils utilisent, et vous verrez que ce schéma le fait assez bien. Si vous avez des conseils, ou peut-être une meilleure configuration, partagez-les!