Google permet aux utilisateurs de se connecter à des sites Web, des applications et des appareils autres que Google avec leur compte Gmail. Cela permet de gagner du temps lors du processus de création de compte et de rejoindre rapidement et facilement de nouveaux services. Mais lorsque vous n’utilisez plus ledit service ou cette application, c’est une bonne idée de révoquer son accès à votre compte Google.
Vous pouvez le faire dans votre compte Google Connexion et sécurité page depuis un ordinateur, mais si vous êtes un utilisateur Android, il existe un moyen encore plus simple. Étant donné que Google inclut sa propre application de paramètres sur Android qui se rapporte spécifiquement à votre compte, vous pouvez gérer rapidement les applications et les appareils actuellement connectés à votre compte Google.
La première chose à faire est de sauter dans les paramètres de votre appareil Android. Déroulez la nuance de notification et appuyez sur l’icône en forme de roue dentée. Ensuite, faites défiler vers le bas jusqu’à ce que vous voyiez l’entrée «Google». Il peut être nommé légèrement différemment – il s’appelle « Services Google » sur le LG G5, par exemple.


J’utilise un Google Pixel XL pour ce didacticiel, mais le processus devrait être le même sur la plupart des autres appareils. La principale exception ici est la série Samsung Galaxy S7, où les paramètres Google sont une option bien cachée.
Une fois que vous êtes entré dans les paramètres Google, faites défiler jusqu’à l’entrée «Applications connectées» dans la section Services. C’est ce que vous recherchez, alors allez-y et appuyez sur.
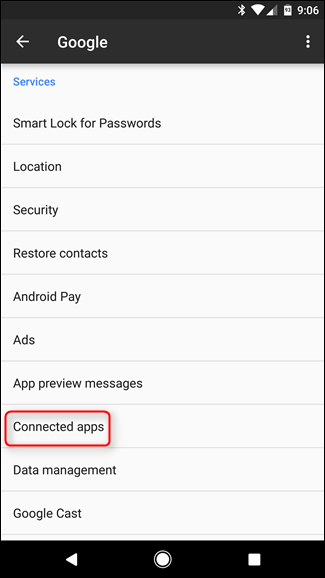
Par défaut, cette section vous montrera toutes les applications et tous les appareils actuellement connectés. Il convient de noter que cela ne signifie pas les appareils Android, mais plutôt les applications sur vos PC ou les sites Web que vous visitez occasionnellement dans votre navigateur. Vous pouvez appuyer sur l’en-tête « Toutes les applications et tous les appareils » pour sélectionner des options plus spécifiques, comme uniquement les applications qui utilisent actuellement votre connexion Google ou les applications et appareils Google Fit.


Mais avant d’aller plus loin, je tiens à dissiper un peu la confusion. Si vous disposez de nombreux services connectés à l’aide de votre compte Google, vous ne savez peut-être pas pourquoi la section « Toutes les applications et tous les appareils » est beaucoup plus grande que la section « Applications avec connexion à Google ». Fondamentalement, cette dernière section concerne spécifiquement les applications qui utilisent le protocole, pas seulement les éléments actuellement connectés avec votre compte Google. Les deux sont des choses que vous voudrez surveiller. C’est déroutant, je sais.
Avec cela à l’écart, vous pouvez commencer à parcourir vos affaires et à supprimer l’accès au compte à tout ce que vous n’utilisez plus. Appuyez sur une entrée pour afficher plus d’informations sur ce à quoi cette application ou ce service a accès. Par exemple, ES File Explorer a accès à l’API Google Drive, à l’API de métadonnées Drive, à l’API Drive Per-File et à mes données de profil. Puisqu’il s’agit d’une application que je n’utilise plus (ou que je ne fais plus confiance), je souhaite lui interdire l’accès à ces éléments.


Et c’est la partie la plus simple: appuyez simplement sur le bouton «Déconnecter». Une fenêtre contextuelle apparaîtra, vous demandant de confirmer votre décision de déconnecter l’application de Google. Appuyez sur « Déconnecter ». Pouf! C’est parti.
C’est à peu près ainsi que cela fonctionnera dans tous les domaines, que vous regardiez toutes les applications, les applications qui utilisent la connexion Google+ ou les applications ayant accès à vos données Google Fit – elles accèdent toutes à votre Compte Google, et les supprimer est aussi simple que d’appuyer sur un bouton. Faites-le pour chaque application que vous souhaitez supprimer, et vous serez bien. Vous voudrez peut-être revenir régulièrement pour vous assurer que cette liste reste également nettoyée.


