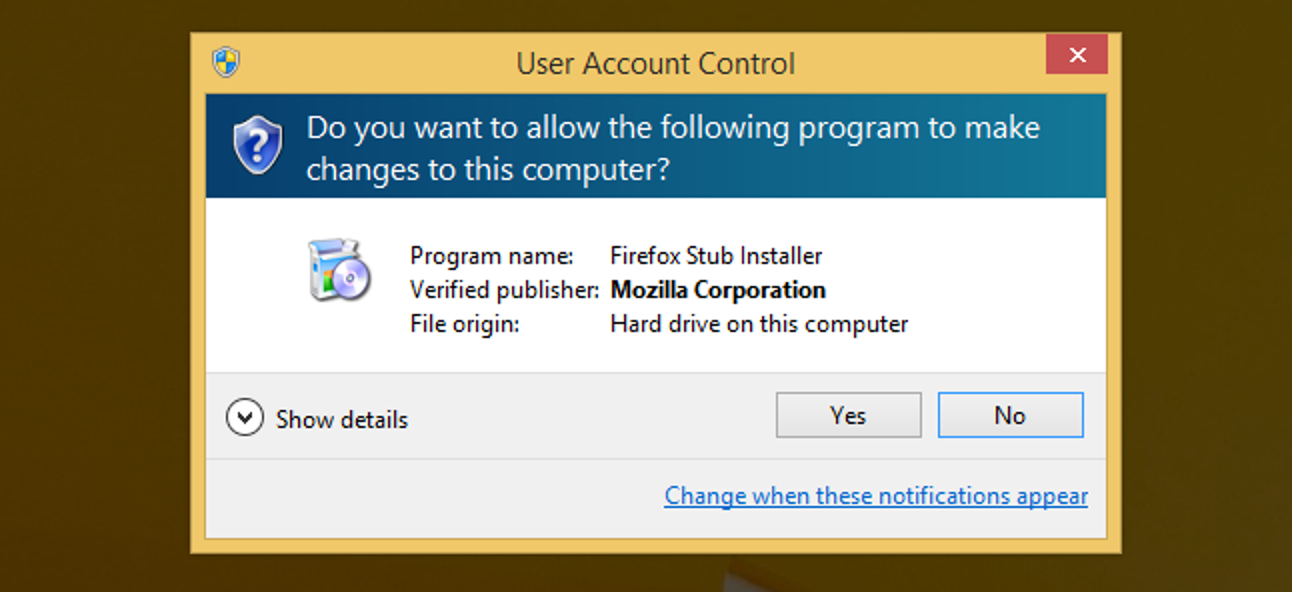Crouton – réalisé par un employé de Google – est la solution idéale pour exécuter Linux sur votre Chromebook. Si vous êtes un utilisateur de Crouton, vous voudrez connaître certaines commandes supplémentaires.
Nous avons précédemment montré comment installer Linux sur un Chromebook avec Crouton et comment exécuter ce bureau Linux dans une fenêtre de navigateur Chrome.
Crouton stocke les systèmes Linux que vous installez dans des «chroots». Vous pouvez avoir plusieurs chroots. Les commandes ci-dessous vous aideront à travailler et à gérer ces chroots.
: Google a ajouté la prise en charge native des applications Linux directement dans Chrome OS, et cette fonctionnalité est disponible sur de nombreux Chromebooks. Vous n’avez plus besoin de Crouton pour exécuter le logiciel Linux.
Choisissez une cible
Lors de l’installation de Crouton, vous devez spécifier une cible. Par exemple, «sudo sh ~ / Downloads / crouton -t xfce, xiwi» installe le bureau Xfce avec le logiciel qui active l’extension Chrome OS. Vous trouverez ici aussi d’autres cibles – le bureau Unity d’Ubuntu, KDE, GNOME, LXDE, Enlightenment et même des cibles en ligne de commande comme «core» et «cli-extra» si vous n’avez pas besoin d’un bureau sophistiqué.
: Ce processus a changé et vous devez maintenant déplacer le programme d’installation de Crouton vers / usr / local / bin avant de l’exécuter. Consulter LISEZMOI de Crouton pour plus d’informations.
Après avoir téléchargé le script Crouton dans votre dossier Téléchargements, vous pouvez exécuter la commande suivante pour afficher une liste de cibles:
sh ~ / Téléchargements / crouton -t aide

Choisissez une distribution et une version Linux
Crouton utilise toujours Ubuntu 12.04 comme distribution Linux par défaut, mais vous pouvez installer d’autres versions d’Ubuntu, Debian ou Kali Linux. Spécifiez une version avec le nom -r lors de l’exécution de la commande Crouton. Par exemple, «sudo sh ~ / Downloads / crouton -r trusty -t unity, xiwi» installe un chroot avec Ubuntu Trusty, le bureau Unity et le logiciel qui permet à l’extension Chrome OS de l’afficher dans un onglet du navigateur.
Exécutez la commande suivante pour afficher une liste des distributions Linux et de leurs versions:
sh ~ / Téléchargements / crouton -r liste

Mettre à jour un Chroot Crouton
Lorsqu’une nouvelle version de Crouton sortira, le logiciel de votre chroot sera obsolète. Il ne se mettra pas à jour automatiquement, mais vous pouvez le mettre à jour assez rapidement.
Tout d’abord, entrez votre chroot et exécutez la commande suivante. Cela signifie que cette commande doit être exécutée à partir de ce système Crouton Linux:
croutonversion -u -d -c
Ensuite, quittez le chroot et exécutez la commande suivante à partir du shell Chrome OS, en remplaçant «nom» par le nom de votre chroot. Si vous n’avez pas spécifié de nom, c’est probablement le nom de la version que vous avez installée – par exemple, «fiable» ou «précise».
sudo sh ~ / Téléchargements / crouton -u -n nom

Crypter un Chroot
Lors de l’installation d’un chroot Crouton avec le script d’installation, ajoutez -e à la commande pour crypter votre chroot. Vous pouvez également réexécuter le script d’installation de Crouton avec l’option -e pour crypter un chroot existant. Par exemple, pour mettre à jour un chroot existant et ajouter un chiffrement, vous utiliseriez la même commande que ci-dessus, mais ajoutez un -e:
sudo sh ~ / Téléchargements / crouton -u -e -n nom

Créer plusieurs chroots
Crouton vous permet de créer plusieurs chroots, ce qui vous permet d’expérimenter différents bureaux et distributions Linux. Pour créer un nouveau chroot après en avoir déjà créé un avec Crouton, exécutez à nouveau le script d’installation de Crouton et ajoutez -n à la commande. Par exemple, la commande suivante créerait un nouveau chroot nommé testchroot avec le bureau LXDE:
sudo sh ~ / Téléchargements / crouton -r trusty -t lxde, xiwi -n testchroot

Sauvegarder un Chroot
Exécutez la commande suivante pour sauvegarder un chroot Crouton, en remplaçant «nom» par le nom du chroot. Cela créera une archive dans le répertoire courant avec les fichiers de votre chroot.
sudo edit-chroot -b nom
Vous pouvez restaurer la sauvegarde ultérieurement avec la commande suivante:
sudo edit-chroot -r nom
Ou, lorsque vous configurez Crouton à partir de zéro – vous avez peut-être nettoyé votre Chromebook et souhaitez restaurer votre environnement Linux personnalisé – vous pouvez exécuter la commande suivante lors de l’installation de Crouton. Le script d’installation de Crouton restaurera votre chroot à partir du fichier de sauvegarde que vous fournissez, alors remplacez «backupfile.tar.gz» par le nom du fichier de sauvegarde que vous souhaitez restaurer.
sudo sh ~ / Téléchargements / crouton -f backupfile.tar.gz

Supprimer un chroot
Désactivez le mode développeur sur votre Chromebook et il se nettoiera automatiquement, restaurant votre Chromebook à son état d’usine. Cela effacera également Crouton et tous vos chroots Linux. Mais, si vous souhaitez simplement vous débarrasser de l’un de vos chroots Linux, vous pouvez exécuter la commande suivante dans le shell Chrome OS, en remplaçant name par le nom du chroot.
sudo delete-chroot nom

Ces informations proviennent de la documentation officielle de Crouton sur la page github de Crouton. Dans l’intérêt d’aider nos lecteurs, nous avons essayé de le rendre un peu plus facile à digérer. Si une commande ici ne fonctionne pas, il est possible que quelque chose ait changé – rendez-vous sur le site officiel de Crouton pour la dernière documentation à jour.
Crédit d’image: TechnologyGuide TestLab sur Flickr