Relookez votre Raspberry Pi avec Système d’exploitation Twister. Il s’agit d’une distribution Linux avec un thème intégré en un clic qui imite les systèmes d’exploitation Windows et macOS. Il existe des options modernes et rétro : par exemple, vous pouvez choisir des thèmes de style Windows 10, Windows 7, Windows XP ou Windows 95.
L’incroyable Raspberry Pi
Qu’est-ce qui mesure 3,5 pouces sur 2,2 pouces sur 0,7 pouces (85 mm sur 56 mm sur 17 mm) et dont les ventes dépassent les 30 millions d’unités ? C’est le troisième ordinateur généraliste le plus vendu derrière le PC et le Mac, ainsi que l’ordinateur britannique le plus populaire de tous les temps. C’est le Ordinateur monocarte Raspberry Pi.
Il a été lancé en février 2012 comme un moyen d’atteindre une fin. Ébène Upton, fondateur de la Raspberry Pi Foundation, voulait produire quelque chose qui permettrait aux écoliers britanniques d’utiliser des ordinateurs et de coder de la même manière que le Micro-ordinateur BBC avait dans les années 1980.
Le micro-ordinateur BBC était une collaboration entre le British Broadcasting Corporation et Acorn Computers Limited. La BBC a réalisé des programmes éducatifs sur les ordinateurs et la programmation mettant en vedette le micro-ordinateur de la BBC sous le titre de Projet d’alphabétisation informatique de la BBC. Dans les écoles britanniques, le micro-ordinateur BBC était l’ordinateur pédagogique par défaut.
 Nataliajakubcova/Shutterstock.com
Nataliajakubcova/Shutterstock.com
Les deux premiers modèles du Raspberry Pi ont été nommés modèle A et modèle B en hommage aux deux variantes du micro-ordinateur BBC original. En fait, Acorn a continué à concevoir le Processeur ARM, le processeur le plus utilisé au monde et le cœur du Raspberry Pi.
Là où le Raspberry Pi différait du micro-ordinateur BBC, c’était dans le prix. Un modèle B de la BBC coûtait 399 £ (563 $) en 1981. Le prix d’un modèle B Raspberry Pi en 2012 était de 22 £ (31 $). Le modèle Raspberry Pi le moins cher se vend 5 $ (4 £).
Le prix bas et la conception ouverte et conviviale du Raspberry Pi le rendent parfait pour des centaines d’applications en dehors de l’éducation. Il est utilisé aussi bien par les amateurs que par l’industrie, et il alimente une industrie complémentaire florissante du marché secondaire.
Choisissez votre système d’exploitation Raspberry Pi
Le système d’exploitation officiel Raspberry Pi est une version personnalisée de Debian Linux appelée le Système d’exploitation Raspberry Pi. Mais vous n’êtes pas coincé avec ça. Il existe plus de 20 systèmes d’exploitation basés sur Linux disponibles pour le Raspberry Pi, ainsi que de nombreux systèmes d’exploitation non Linux. Par exemple, vous pouvez utiliser IdO de Windows 10, Haïku, ou alors RISC OS ouvert sur votre Raspberry Pi.
Mais que faire si vous voulez avoir quelque chose qui ressemble à macOS ou à une version de Windows ? Windows 10 IoT n’est pas fourni avec une interface graphique de bureau, vous devrez donc trouver une autre solution. Système d’exploitation Twister est la solution que vous recherchez.
Twister OS est une version personnalisée de Raspberry Pi OS avec une vaste sélection de thèmes, jusqu’aux icônes, qui offrent l’apparence générale des différentes versions de Windows et macOS. Twister OS contient un petit utilitaire qui vous permet de passer d’un thème à l’autre très facilement.
Il fonctionnera mieux sur un Framboise Pi 4, mais sera presque aussi réactif sur un Raspberry Pi 3+. Par curiosité, nous l’avons essayé sur un Raspberry Pi modèle B+ et cela a fonctionné, mais à un rythme glacial.
Installation de Twister OS
Téléchargez la version Raspberry Pi de Twister OS depuis la page de téléchargement de Twister OS. Localisez le fichier téléchargé et cliquez dessus avec le bouton droit. Sélectionnez « Ouvrir avec le gestionnaire d’archives » dans le menu contextuel. Si cette option n’apparaît pas, sélectionnez l’option « Ouvrir avec une autre application » et sélectionnez le gestionnaire d’archives à partir de là.
Dans le gestionnaire d’archives, cliquez avec le bouton droit sur le fichier unique dans l’archive et sélectionnez « Extraire » dans le menu contextuel.
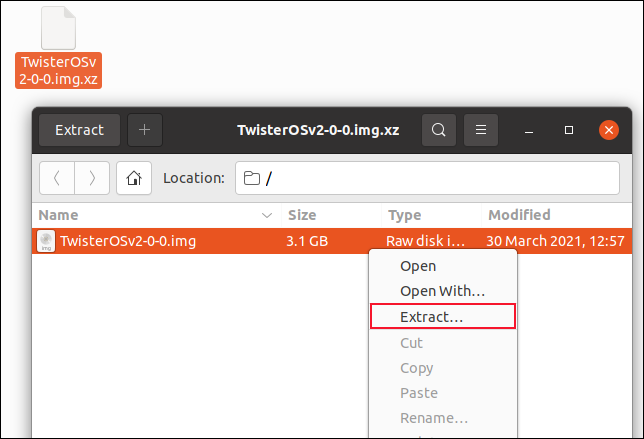
Vous serez invité à indiquer un emplacement pour enregistrer le fichier extrait. Ouvrez une fenêtre de terminal et modifiez les répertoires vers l’emplacement où vous avez enregistré le fichier extrait.
Nous aurons besoin de graver l’image sur une carte SD. L’image extraite est de 10 Go, vous aurez donc besoin d’une carte avec un minimum de 16 Go, mais 32 Go sont recommandés.
Avant de connecter votre carte SD à votre ordinateur, utilisez le lsblck commande pour identifier les disques durs de votre ordinateur.
lsblck
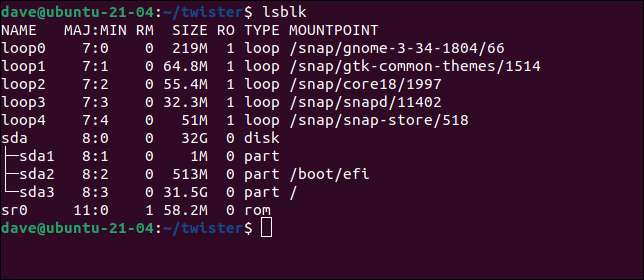
Connectez votre carte SD à votre ordinateur. nous utiliserons lsblck encore. L’appareil qui n’était pas répertorié précédemment est votre carte SD.
lsblck

Sur la machine utilisée pour rechercher cet article, la carte SD est apparue comme périphérique sdc . Notez le nom de l’appareil de votre carte SD. Il est essentiel que vous obteniez ce droit. Si vous restaurez l’image Twister OS sur le mauvais appareil, vous écraserez l’un de vos disques durs existants.
La commande pour graver l’image sur la carte SD est :
sudo dd bs=4M if=TwisterOSv2-0-0.img of=/dev/sdc conv=fdatasync status=progress
Il y a beaucoup de choses dans cette commande. Voici la signification des différents bits :
- sudo: Vous devez être un superutilisateur pour émettre des commandes dd.
- jj: Le nom de la commande que nous utilisons.
- bs=4M: Les
-bsL’option (taille du bloc) définit la taille de chaque morceau lu à partir du fichier d’entrée et copié sur le périphérique de sortie. - si =: Les
-if(fichier d’entrée) est le chemin et le nom du fichier image du système d’exploitation Twister. - de=: Les
-of(fichier de sortie) est le paramètre critique. C’est l’appareil sur lequel nous allons écrire l’image. Dans notre exemple, c’est/dev/sdc. Assurez-vous d’avoir correctement identifié le bon périphérique sur votre ordinateur. - conv=fdatasync: Cela garantit que les tampons d’écriture sont vidés correctement et complètement avant que le processus de création ne soit marqué comme étant terminé.
- statut=progrès: Cela fournit un retour visuel indiquant que quelque chose se passe.

Vous serez invité à entrer votre mot de passe, puis la copie commencera.

Le processus peut prendre un certain temps. Sur notre modeste machine de test, cela a pris plus de 10 minutes. Une fois le processus terminé, le nombre total de blocs lus et écrits est affiché.
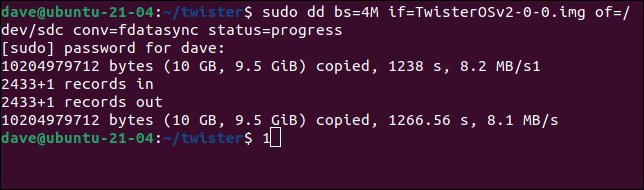
Vous pouvez démonter la carte SD et l’insérer dans votre Raspberry Pi.
Démarrage de Twister OS
Une fois que Twister OS démarre, vous verrez le bureau standard de Twister OS. Il utilise le xfce environnement de bureau.
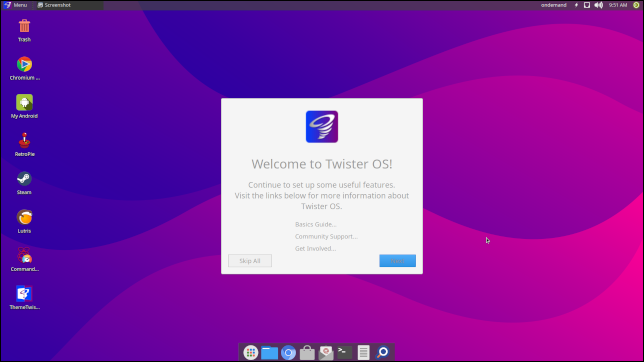
C’est une installation Linux parfaitement fonctionnelle. Ouvrir un terminal et regarder à l’intérieur du fichier « /etc/os-release » révèle qu’il est basé sur le Raspberry Pi Os (anciennement connu sous le nom de Raspbian), qui à son tour est dérivé du Debian Linux Buster Libération.
cat /etc/os-release

L’icône « ThemeTwister » est située sur le bureau. C’est l’outil de sélection de thème.
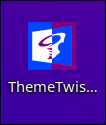
Double-cliquer sur l’icône lance la boîte de dialogue de sélection de thème.

Cliquez sur le bouton bleu « Suivant » pour voir la sélection des thèmes du système d’exploitation.
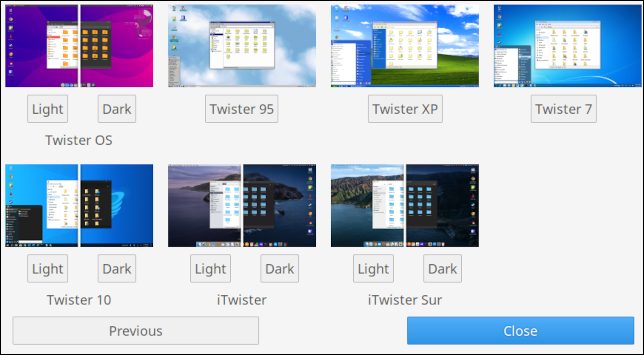
Certains thèmes ont un mode sombre. Vous pouvez choisir parmi les éléments suivants :
- Mode d’éclairage Twister OS.
- Mode sombre de Twister OS.
- Twister 95, un thème Windows 95.
- Twister XP, un thème Windows XP.
- Twister 7, un thème Windows 7.
- Twister 10 light, un thème Windows 10.
- Twister 10 dark, un thème Windows 10 en mode sombre.
- lumière iTwister, un thème macOs.
- iTwister dark, un thème macOs en mode sombre.
- iTwister Sur light, un macOS Big Sur thème.
- iTwister Sur dark, un thème macOS Big Sur en mode sombre.
Il n’y a pas de thèmes Windows Vista ou Windows 8.
Nous devons souligner que dès que vous cliquez sur l’un des boutons situés sous les vignettes du thème, le processus de création de thème démarre. Il n’y a pas d’avertissements « Êtes-vous sûr ». De plus, changer de thème nécessitera un redémarrage. Un message vous dira quand appuyer sur « Entrée » pour redémarrer votre Raspberry Pi.
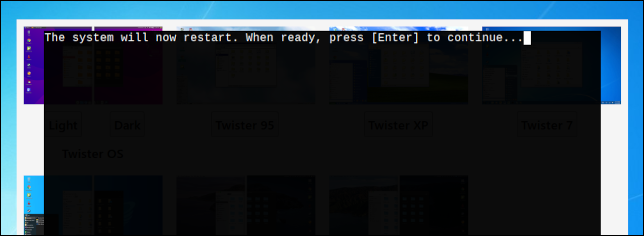
Les thèmes
Nous avons essayé les thèmes Windows 7, Windows 10 et macOS Big Sur. Voici le bureau de Windows 7 :

Il fait un très bon travail en évoquant l’apparence et la convivialité classiques de Windows 7. Le bouton de démarrage fait apparaître le menu système familier. Lorsqu’elles sont en cours d’exécution, les applications apparaissent dans la barre des tâches en bas de l’écran. La palette de couleurs vous ramène 10 ans dans le temps.
Les icônes sont réutilisées avec effronterie. L’icône Internet Explorer ouvre le navigateur Chromium et les icônes Word et Excel ouvrent LibreOffice Writer et Calc. L’icône Outlook ouvre l’application de messagerie Evolution. Le bouton Démarrer est décoré d’un logo tourbillonnant Twister OS aux couleurs de Microsoft.
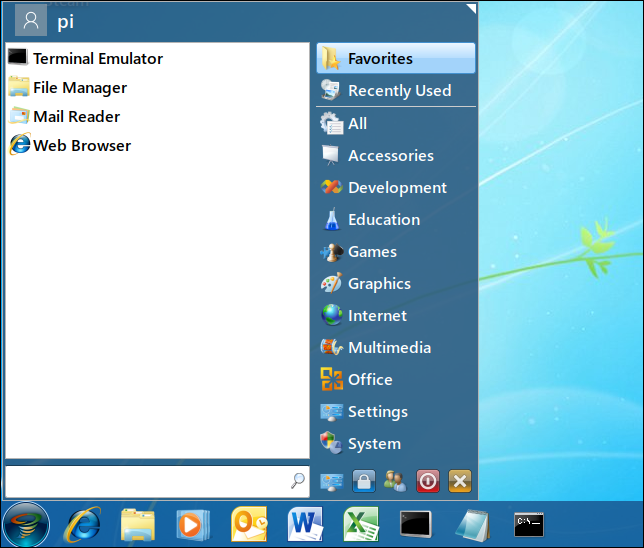
Le mode sombre de Windows 10 fait un travail tout aussi convaincant. Le bureau arbore un logo Twister OS au lieu d’un logo Windows, mais l’apparence et l’attention portée aux détails évoquent fortement l’expérience Windows 10.

Les petites attentions ne manquent pas. L’entrée de menu Office dans le menu système utilise le logo Microsoft Office mais mène aux applications LibreOffice.
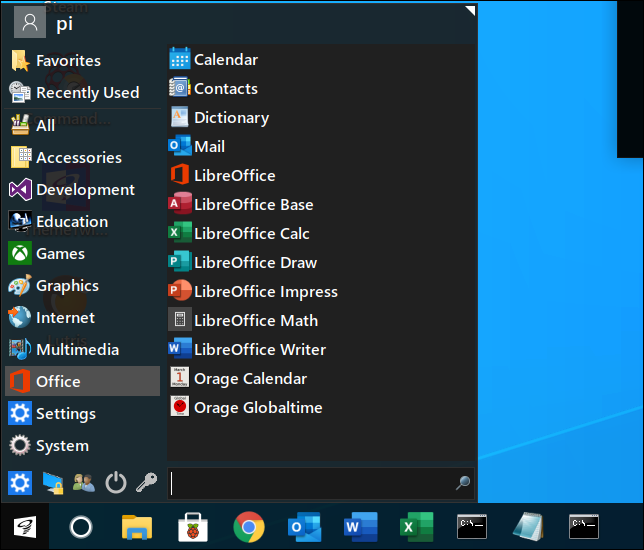
Les icônes de la barre des tâches prennent la forme des icônes Microsoft Word, Excel et Outlook actuelles.
Le thème Twister Sur essaie de copier l’apparence du système d’exploitation macOS Big Sur ainsi que l’emplacement des éléments du bureau. Il y a un dock en bas de l’écran et une barre de menu en haut.

Les icônes sur le dock sembleront très familières aux utilisateurs de Mac. Ils ouvrent les applications de bureau Linux équivalentes.

Le Raspberry Pi est censé être amusant
Twister OS est un Linux solide basé sur Debian, et le bureau xfce est une interface graphique légère et fiable. Il existe de nombreuses distributions Linux grand public construites sur ces deux piliers Linux bien connus. Votre expérience utilisateur Linux n’est en aucun cas dégradée par l’utilisation de Twister OS.
Les différents thèmes peuvent aider à acclimater un nouveau venu à Linux en lui donnant une interface familière avec laquelle travailler. Mais je soupçonne que la majorité des utilisateurs de Twister OS apprécieront la légèreté et l’opportunité de dire à quelqu’un que oui, ils ont un Mac Raspberry.


