La plupart de vos anciennes applications Windows ne devraient fonctionner que sur Windows 10. Si elles fonctionnaient sous Windows 7, elles fonctionneront presque certainement sous Windows 10. Certaines applications PC plus anciennes ne fonctionneront pas seulement, mais il existe de nombreuses façons de les faire fonctionner à nouveau. .
Ces astuces couvrent une variété d’applications, des applications de l’ère Windows XP et des anciens jeux PC qui nécessitent des DRM obsolètes aux applications DOS et Windows 3.1.
Exécuter en tant qu’administrateur
De nombreuses applications développées pour Windows XP fonctionneront correctement sur une version moderne de Windows, à l’exception d’un petit problème. À l’époque de Windows XP, les utilisateurs Windows moyens utilisaient généralement leur PC avec un compte administrateur tout le temps. Les applications étaient codées pour simplement supposer qu’elles avaient un accès administratif et échoueraient si elles ne le faisaient pas. La nouvelle fonctionnalité de contrôle de compte d’utilisateur (UAC) a principalement résolu ce problème, mais il y avait des problèmes de démarrage au début.
Si une ancienne application ne fonctionne pas correctement, essayez de cliquer avec le bouton droit de la souris sur son raccourci ou son fichier .exe, puis sélectionnez «Exécuter en tant qu’administrateur» pour la lancer avec des autorisations administratives.

Si vous constatez qu’une application nécessite un accès administratif, vous pouvez configurer l’application pour qu’elle s’exécute toujours en tant qu’administrateur à l’aide des paramètres de compatibilité dont nous parlerons dans la section suivante.
Ajuster les paramètres de compatibilité
Windows inclut des paramètres de compatibilité qui peuvent rendre les anciennes applications fonctionnelles. Dans le menu Démarrer de Windows 10, cliquez avec le bouton droit sur un raccourci, sélectionnez « Ouvrir l’emplacement du fichier » dans le menu contextuel

Une fois que vous avez l’emplacement du fichier, cliquez avec le bouton droit sur le raccourci de l’application ou sur le fichier .exe, puis sélectionnez «Propriétés» dans le menu contextuel.

Dans l’onglet «Compatibilité» de la fenêtre des propriétés de l’application, vous pouvez cliquer sur le bouton «Utiliser l’utilitaire de résolution des problèmes de compatibilité» pour une interface de l’assistant ou simplement ajuster les options vous-même.

Par exemple, si une application ne fonctionne pas correctement sous Windows 10 mais s’exécute correctement sous Windows XP, sélectionnez l’option «Exécuter ce programme en mode de compatibilité pour», puis sélectionnez «Windows XP (Service Pack 3)» dans le menu déroulant menu.
N’hésitez pas non plus à essayer les autres paramètres de l’onglet «Compatibilité». Par exemple, des jeux très anciens peuvent bénéficier du «mode couleur réduit». Sur les écrans à haute résolution, vous devrez peut-être cocher «Désactiver la mise à l’échelle de l’affichage sur les paramètres de haute résolution» pour donner à un programme un aspect normal. Aucune option de cet onglet ne peut nuire à votre application ou à votre PC. Vous pouvez toujours les désactiver si elles ne vous aident pas.
Installer des pilotes non signés ou des pilotes 32 bits
La version 64 bits de Windows 10 utilise l’application de la signature du pilote et exige que tous les pilotes aient une signature valide avant de pouvoir être installés. Les versions 32 bits de Windows 10 ne nécessitent normalement pas de pilotes signés. L’exception à cela est que les versions 32 bits de Windows 10 s’exécutant sur un PC plus récent avec UEFI (au lieu du BIOS normal) nécessitent souvent des pilotes signés. L’application de pilotes signés permet d’améliorer la sécurité et la stabilité, en protégeant votre système contre les pilotes malveillants ou simplement instables. Vous ne devez installer des pilotes non signés que si vous savez qu’ils sont sûrs et que vous avez une bonne raison de le faire.
Si l’ancien logiciel que vous souhaitez installer nécessite des pilotes non signés, vous devrez utiliser une option de démarrage spéciale pour les installer. Si seuls les pilotes 32 bits sont disponibles, vous devrez utiliser la version 32 bits de Windows 10 à la place: la version 64 bits de Windows 10 nécessite des pilotes 64 bits. Utilisez ce processus si vous devez passer à la version 32 bits, en téléchargeant la version 32 bits de Windows 10 au lieu de la version 64 bits.
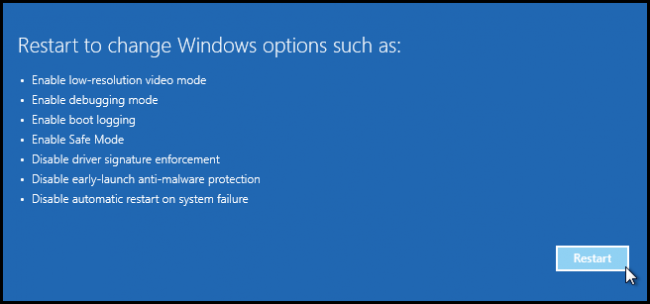
Exécutez des jeux nécessitant SafeDisc et SecuROM DRM
Windows 10 n’exécutera pas les anciens jeux qui utilisent SafeDisc ou SecuROM DRM. Ces schémas de gestion des droits numériques peuvent poser de nombreux problèmes. Dans l’ensemble, c’est une bonne chose que Windows 10 ne permette pas à ce courrier indésirable de s’installer et de polluer votre système. Malheureusement, cela signifie que certains jeux plus anciens fournis sur des CD ou DVD physiques ne s’installeront pas et ne fonctionneront pas normalement.
Vous avez une variété d’autres options pour jouer à ces jeux, y compris la recherche d’une fissure «sans CD» (qui sont potentiellement très dangereuses, car elles sont souvent trouvées sur des sites de piratage louches), le rachat du jeu à un service de distribution numérique comme GOG ou Steam, ou consultez le site Web du développeur pour voir s’il propose un correctif qui supprime le DRM.
Des astuces plus avancées incluent l’installation et le double démarrage dans une ancienne version de Windows sans cette restriction, ou la tentative d’exécuter le jeu sur une machine virtuelle avec une ancienne version de Windows. Une machine virtuelle peut même bien fonctionner pour vous, car les jeux utilisant ces schémas DRM sont suffisamment anciens pour que même une machine virtuelle puisse probablement gérer leurs demandes graphiques.
Utiliser des machines virtuelles pour des logiciels plus anciens
Windows 7 incluait une fonction spéciale «Mode Windows XP». Ce n’était en fait qu’un programme de machine virtuelle inclus avec une licence Windows XP gratuite. Windows 10 n’inclut pas de mode Windows XP, mais vous pouvez toujours utiliser une machine virtuelle pour le faire vous-même.
Tout ce dont vous avez vraiment besoin est un programme de machine virtuelle comme VirtualBox et une licence Windows XP de rechange. Installez cette copie de Windows dans la machine virtuelle et vous pouvez exécuter le logiciel sur cette ancienne version de Windows dans une fenêtre sur votre bureau Windows 10.

L’utilisation d’une machine virtuelle est une solution un peu plus complexe, mais elle fonctionnera bien à moins que l’application ne doive s’interfacer directement avec le matériel. Les machines virtuelles ont tendance à avoir une prise en charge limitée des périphériques matériels.
Utiliser des émulateurs pour les applications DOS et Windows 3.1
DOSBox vous permet d’exécuter d’anciennes applications DOS – principalement des jeux DOS – dans une fenêtre d’émulation sur votre bureau. Utilisez DOSBox pour exécuter d’anciennes applications DOS plutôt que de vous fier à l’invite de commandes. DOSBox fonctionnera beaucoup, beaucoup mieux.

Et, comme Windows 3.1 lui-même était essentiellement une application DOS, vous pouvez installer Windows 3.1 dans DOSBox et exécuter également d’anciennes applications Windows 3.1 16 bits.
Utiliser Windows 32 bits pour les logiciels 16 bits
Les programmes 16 bits ne fonctionnent plus sur les versions 64 bits de Windows. La version 64 bits de Windows ne contient tout simplement pas la couche de compatibilité WOW16 qui permet aux applications 16 bits de s’exécuter. Essayez d’exécuter une application 16 bits sur une version 64 bits de Windows et vous verrez simplement un message «Cette application ne peut pas fonctionner sur votre PC».
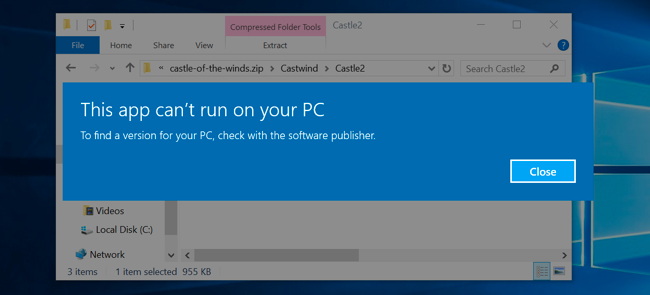
Si vous devez exécuter des applications 16 bits, vous devrez installer la version 32 bits de Windows 10 au lieu de la version 64 bits. La bonne nouvelle est que vous n’avez pas vraiment besoin de réinstaller l’intégralité de votre système d’exploitation. Au lieu de cela, vous pouvez simplement installer une version 32 bits de Windows dans une machine virtuelle et y exécuter l’application. Vous pouvez même installer Windows 3.1 dans DOSBox.
Utilisez des navigateurs spécifiques pour les sites Web nécessitant Java, Silverlight, ActiveX ou Internet Explorer
Windows 10 utilise le nouveau Microsoft Edge comme navigateur par défaut. Edge n’inclut pas la prise en charge de Java, ActiveX, Silverlight et d’autres technologies. Chrome a également abandonné la prise en charge des plug-ins NPAPI tels que Java et Silverlight.
Pour utiliser des applications Web plus anciennes nécessitant ces technologies, lancez le navigateur Web Internet Explorer inclus avec Windows 10 pour des raisons de compatibilité. IE prend toujours en charge le contenu ActiveX. Mozilla Firefox prend toujours en charge Java et Silverlight.
Vous pouvez lancer Internet Explorer à partir du menu Démarrer. Si vous êtes déjà Microsoft Edge, ouvrez simplement le menu des paramètres et sélectionnez «Ouvrir avec Internet Explorer» pour ouvrir la page Web actuelle directement dans Internet Explorer.

En général, si une application plus ancienne ne fonctionne pas sous Windows 10, c’est une bonne idée d’essayer de trouver un remplacement moderne qui fonctionnera correctement. Mais il existe certaines applications, en particulier les anciens jeux PC et les applications professionnelles, que vous ne pourrez peut-être tout simplement pas remplacer. Espérons que certaines des astuces de compatibilité que nous avons partagées permettront à ces applications de fonctionner à nouveau.
Crédit d’image: Brett Morrison sur Flickr

