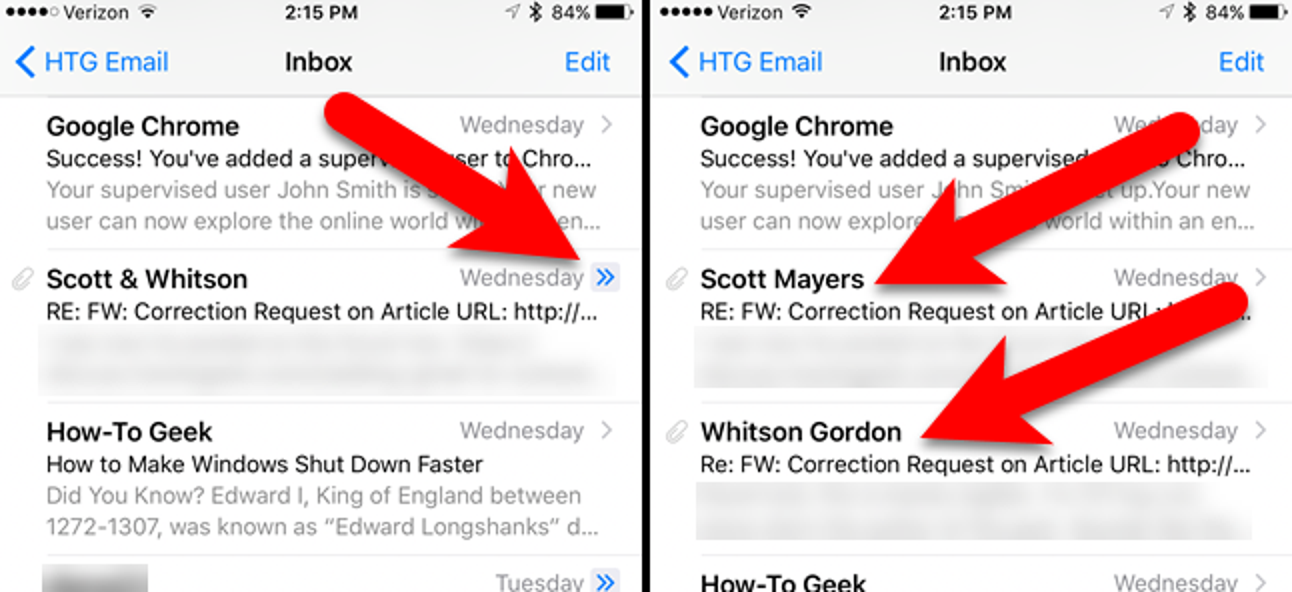Lorsque vous mettez votre PC en mode veille, il attend normalement que vous appuyiez sur un bouton avant de sortir du mode veille – mais vous pouvez faire en sorte que votre PC se réveille automatiquement à une heure précise.
Cela peut être particulièrement utile si vous souhaitez que votre PC se réveille et effectue des téléchargements pendant les heures creuses ou lance d’autres actions avant de vous réveiller le matin, sans courir toute la nuit.
Définition d’une heure de réveil
Pour que l’ordinateur se réveille automatiquement, nous allons créer une tâche planifiée. Pour ce faire, ouvrez le Planificateur de tâches en tapant Planificateur de tâches dans le menu Démarrer si vous exécutez Windows 10 ou 7 (ou Écran de démarrage si vous utilisez Windows 8.x) et en appuyant sur Entrée.

Dans la fenêtre Planificateur de tâches, cliquez sur le lien Créer une tâche pour créer une nouvelle tâche.

Donnez à la tâche un nom du type « Wake From Sleep ». Vous pouvez également lui indiquer de s’exécuter, qu’un utilisateur soit connecté ou non, et le configurer pour qu’il s’exécute avec les privilèges les plus élevés.

Dans l’onglet Déclencheurs, créez un nouveau déclencheur qui exécute la tâche à l’heure souhaitée. Cela peut être un programme répétitif ou une seule fois.

Dans l’onglet conditions, activez l’option Réveiller l’ordinateur pour exécuter cette tâche.

Dans l’onglet Actions, vous devez spécifier au moins une action pour la tâche – par exemple, vous pouvez demander à la tâche de lancer un programme de téléchargement de fichiers. Si vous souhaitez réveiller le système sans exécuter de programme, vous pouvez indiquer à la tâche de s’exécuter cmd.exe avec le / c « sortie » arguments – cela lancera une fenêtre d’invite de commandes et la fermera immédiatement, sans rien faire.
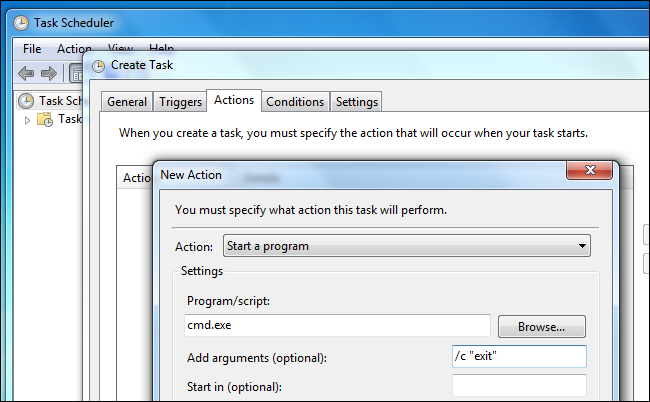
Enregistrez votre nouvelle tâche après l’avoir configurée.
Assurez-vous que les minuteries de réveil sont activées
Pour que cela fonctionne, vous devez vous assurer que les «minuteries de réveil» sont activées dans Windows. Pour ce faire, accédez à Panneau de configuration> Matériel et audio> Options d’alimentation. Cliquez sur « Modifier les paramètres du plan » pour le plan d’alimentation actuel, cliquez sur « Modifier les paramètres d’alimentation avancés », développez la section « Veille », développez la section « Autoriser les minuteries de réveil » et assurez-vous qu’elle est définie sur « Activer ».

Mettre l’ordinateur en veille
Mettez l’ordinateur en veille à l’aide de l’option Veille au lieu de l’arrêter. L’ordinateur ne se réveillera pas s’il n’est pas en mode veille. Vous pouvez également modifier les options d’économie d’énergie de Windows pour que le PC se mette automatiquement en veille lorsqu’il n’a pas été utilisé pendant un certain temps ou lorsque vous appuyez sur des boutons spécifiques. (Si vous utilisez Windows 8.x, l’option de mise en veille se trouve dans le menu Profil de l’écran Démarrer.)

Vous pouvez également créer une tâche planifiée qui met le PC en veille. Voir: Arrêtez votre PC la nuit (mais uniquement lorsque vous ne l’utilisez pas)
Wake On LAN est une autre méthode que vous pouvez utiliser pour réveiller les ordinateurs – Wake On LAN fonctionne sur le réseau.