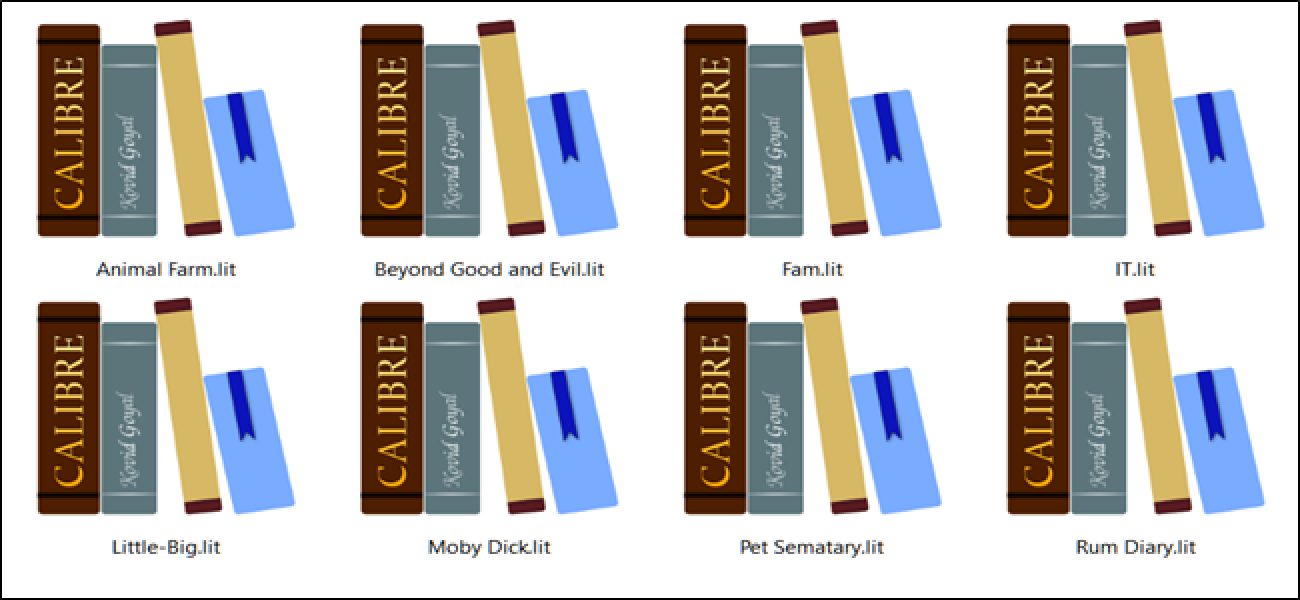Avez-vous un monde Minecraft vraiment cool et souhaitez le montrer? Si tel est le cas, Chunky prendra des photos de très haute qualité de vos mondes Minecraft, qui montreront vos créations mieux qu’une simple capture d’écran dans le jeu.
Installation
Chunky fonctionne sur Java et est multiplateforme. Il peut être téléchargé depuis leur site Internet, ou bien il peut être compilé à partir de la source de leur Dépôt Github. L’installation est assez simple sur la plupart des systèmes, surtout si vous ne téléchargez que les binaires Java – cliquez simplement et exécutez le programme.
Utilisation de Chunky
Une fois que Chunky se charge, il vous demandera de sélectionner l’un de vos mondes Minecraft. Vous pouvez changer le monde à tout moment en cliquant sur le bouton «Changer de monde».
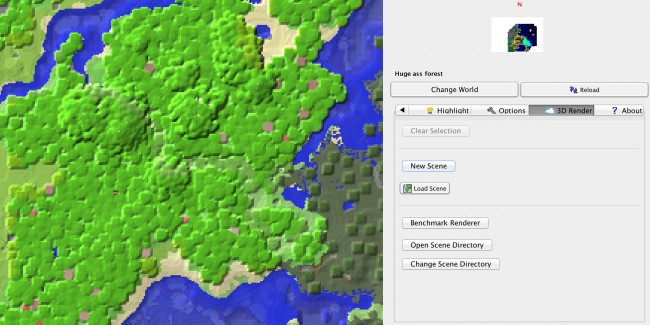
Vous pouvez sélectionner les morceaux que vous souhaitez inclure dans votre rendu en cliquant dessus. Si vous effectuez un zoom arrière, vous pouvez sélectionner plusieurs blocs à la fois. Tout ce qui ne se trouve pas à l’intérieur de ces morceaux ne sera pas rendu, donc si vous avez une idée de l’angle que vous voulez prendre, assurez-vous d’avoir suffisamment de morceaux derrière et en arrière-plan pour que votre rendu ne soit pas coupé.
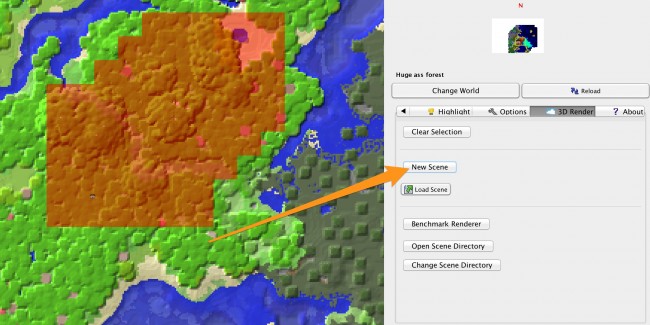
Une fois que vous avez sélectionné suffisamment de morceaux, cliquez sur le bouton «Nouvelle scène», qui chargera tous les morceaux en mémoire et affichera le panneau des paramètres.
Chunky a de nombreux paramètres à configurer, dont le plus important est l’angle sous lequel Chunky prendra la «photo». Cliquez dans la fenêtre d’aperçu et utilisez la souris, W, A, S et D pour vous déplacer, ainsi que R et F pour vous déplacer de haut en bas. Une fois que vous avez l’angle parfait, vous pouvez passer à la configuration des nombreuses options de Chunky.
Sous l’onglet «Général», la seule option importante est la taille du canevas ou la résolution. Les toiles plus petites seront rendues plus rapidement, mais paraissent moins bonnes. Les grandes toiles auront fière allure, mais le rendu peut prendre des heures.

Sous l’onglet «Éclairage», nous trouverons des options pour le soleil, ainsi que des émetteurs artificiels comme Glowstone ou Torches. Vous pouvez régler l’intensité des deux sources lumineuses, ainsi que l’angle du soleil et la couleur.
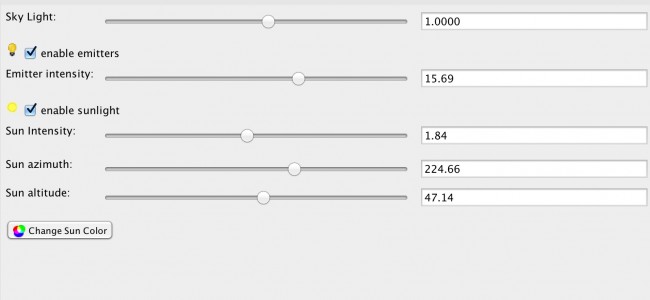
Sous «Sky & Fog», nous trouvons des options pour les mégots et la densité du brouillard. Changer la densité du brouillard à plus de 0,1 donne une scène très brumeuse, et toute valeur inférieure à 0,01 est bonne pour les prises de vue de base. Vous pouvez également définir des skybox personnalisés à partir d’ici.
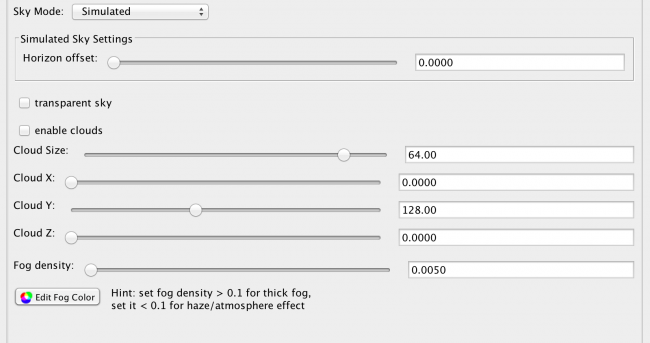
La prochaine étape est «Eau». La principale option à configurer ici est de savoir si vous voulez ou non de l’eau plate, ce qui laissera un reflet proéminent, ainsi que la visibilité et l’opacité de l’eau. Vous pouvez également changer la couleur, ce qui est utile si vous voulez un bleu plus clair ou plus foncé, ou même un noir ou un vert. C’est à vous.
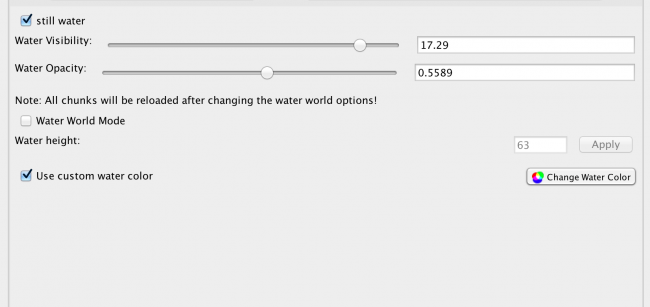
Le dernier onglet principal est «Appareil photo», qui contient de nombreuses options puissantes. Les valeurs positionnelles et directionnelles n’ont pas vraiment d’importance car nous pouvons les modifier à partir de l’éditeur de prévisualisation. La liste déroulante «Projection» change l ‘«objectif» de la caméra. Nous pouvons faire la projection «Standard», qui ressemble à Minecraft ordinaire; «Parallèle», une vue isographique qui fait que votre ville ressemble à quelque chose des Sims; «Fisheye», un objectif qui déforme votre image mais qui obtient un plan très large; et «Panoramique», qui obtiendra une vue à 360 degrés de votre monde.
Le champ de vision peut être augmenté et abaissé pour effectuer un zoom avant et arrière sur la photo, et la profondeur de champ et la distance du sujet (mise au point) peuvent être ajustées, bien qu’il soit préférable de laisser la mise au point automatique si vous ne savez pas ce que vous êtes Faire.
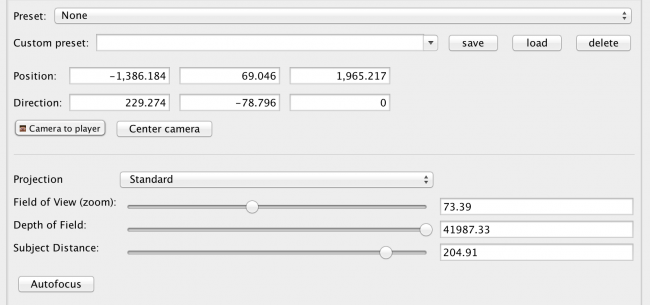
Une fois que vous avez tous les paramètres parfaits, cliquez sur « Démarrer » pour commencer le rendu. Vous pouvez le mettre en pause ou le réinitialiser à tout moment après cela, mais si vous le réinitialisez, toute votre progression sera perdue.

Gardez à l’esprit que Chunky prend un certain temps pour rendre des images de haute qualité. Au bas des paramètres se trouve «SPP cible», qui signifie «échantillons par pixel». Le SPP est la qualité de l’image; à chaque passage, l’image devient de plus en plus claire. Un SPP de 1 000 est la valeur par défaut et semble plutôt bon. Un SPP de plus de 9 000 se traduira par un rendu de très haute qualité. Plus le SPP est élevé, plus le rendu est long. Vous pouvez enregistrer l’image à tout moment du rendu en cliquant sur «Enregistrer l’image actuelle».