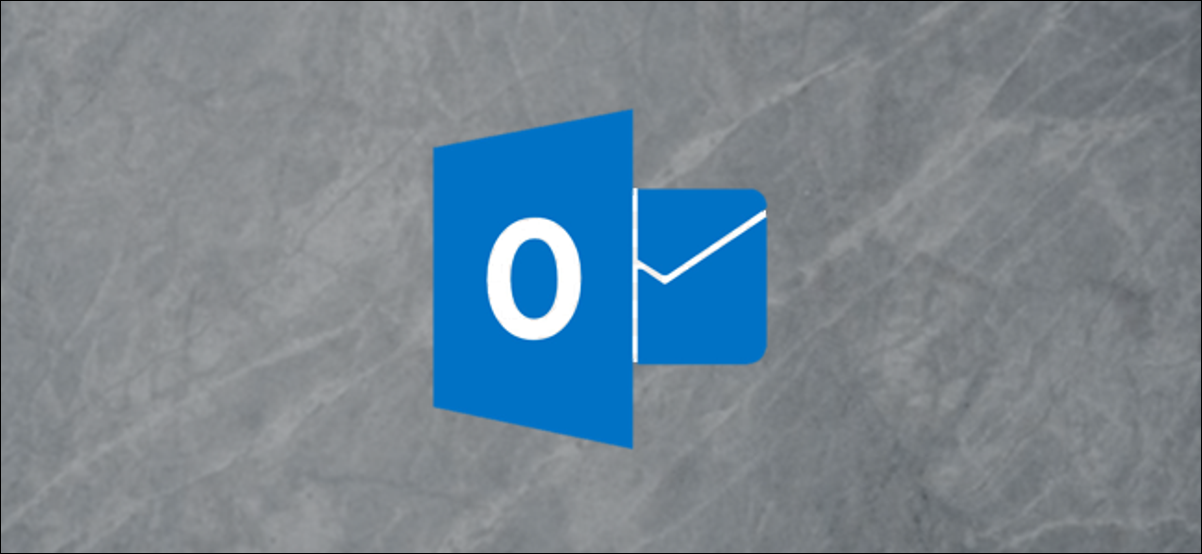
Il y a des moments où il peut être utile de voir tous les événements de votre calendrier à la fois. Outlook vous permet d’exporter tous les événements entre deux dates dans un seul fichier CSV. Voici comment tout cela fonctionne.
Vous voulez savoir à combien de réunions inutiles Chad de Marketing vous a invité au cours de la dernière année? Vous vous demandez quand la dernière fois que votre superviseur a eu un tête-à-tête avec vous? Peut-être voulez-vous simplement faire des analyses sur votre temps passé pour voir où vont les jours?
Quelle que soit la raison, une feuille de calcul qui peut être recherchée, triée et filtrée, ou pompée dans une application d’analyse telle que Power BI– est souvent le meilleur moyen d’analyser les données et de trouver les informations que vous recherchez.
Outlook facilite l’exportation de votre calendrier dans un fichier de valeurs séparées par des virgules (CSV) qui peut être ouvert dans Excel, Google Sheets ou tout autre package d’analyse de données.
Pour exporter votre calendrier, ouvrez Outlook, puis cliquez sur Fichier> Ouvrir et exporter.
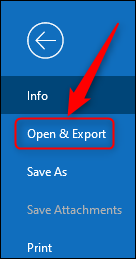
Choisissez l’option «Importer / Exporter».
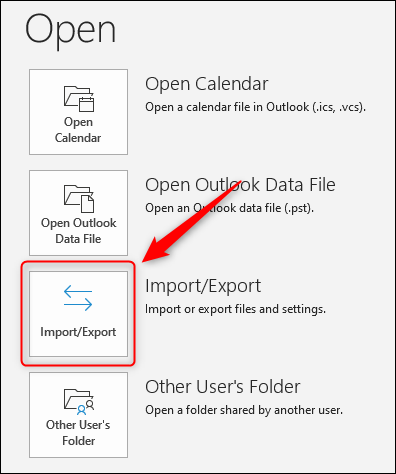
Dans l’assistant d’importation et d’exportation qui s’ouvre, sélectionnez «Exporter vers un fichier», puis cliquez sur «Suivant».
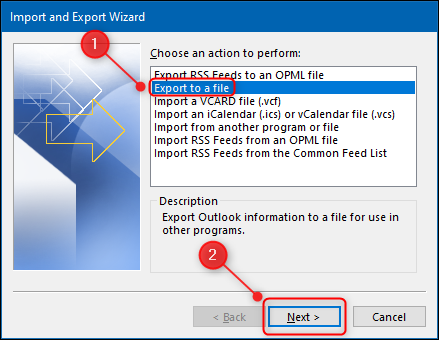
Sélectionnez «Valeurs séparées par des virgules» et cliquez sur «Suivant».
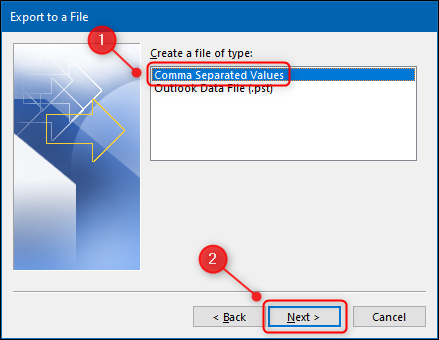
Maintenant, sélectionnez l’option «Calendrier» dans la liste des dossiers et cliquez sur le bouton «Suivant».
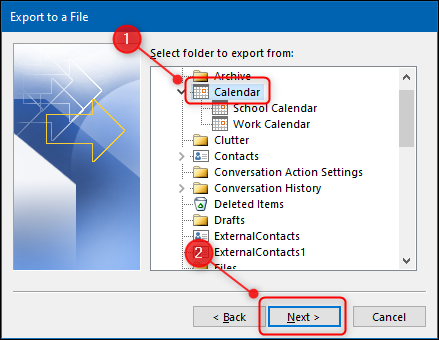
Choisissez un emplacement et un nom de fichier pour votre fichier CSV, puis cliquez sur «Suivant».
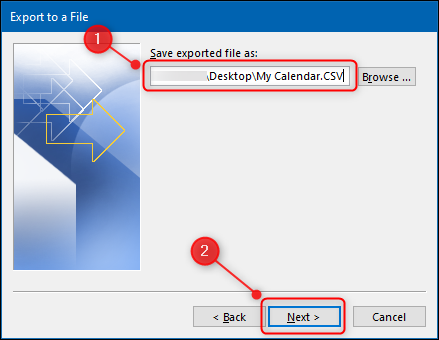
Enfin, cliquez sur le bouton «Terminer». C’est la fin de l’assistant d’exportation, mais comme vous exportez un calendrier, vous aurez la possibilité de choisir les dates de début et de fin des données souhaitées avant le début de l’exportation.
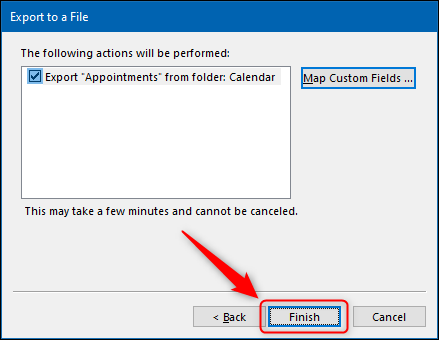
Choisissez une plage de dates, puis cliquez sur le bouton «OK». Chaque rendez-vous dans cette plage de dates sera exporté.
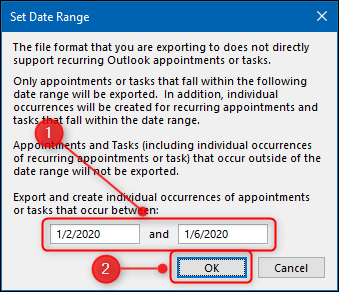
Un panneau avec une barre de progression s’ouvrira. En fonction de la durée de la plage de dates et du nombre de rendez-vous, l’exportation peut durer de quelques secondes à quelques minutes.
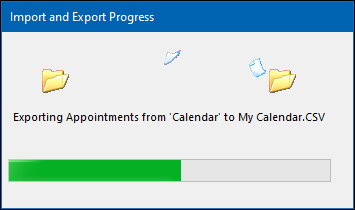
Une fois le panneau de progression fermé, l’exportation sera terminée. Accédez à l’emplacement où vous avez enregistré le CSV et ouvrez-le dans le programme souhaité. Vous verrez des données sur chaque rendez-vous dans votre calendrier dans la plage de dates que vous avez choisie.
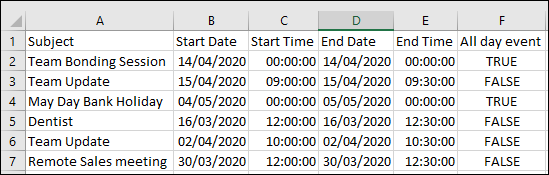
Les données comprennent plus que ce que nous avons montré ici. L’organisateur de la réunion, les participants, l’emplacement, la catégorie, la sensibilité et d’autres informations sont tous inclus. Vous pouvez désormais effectuer toutes les analyses de données souhaitées.

