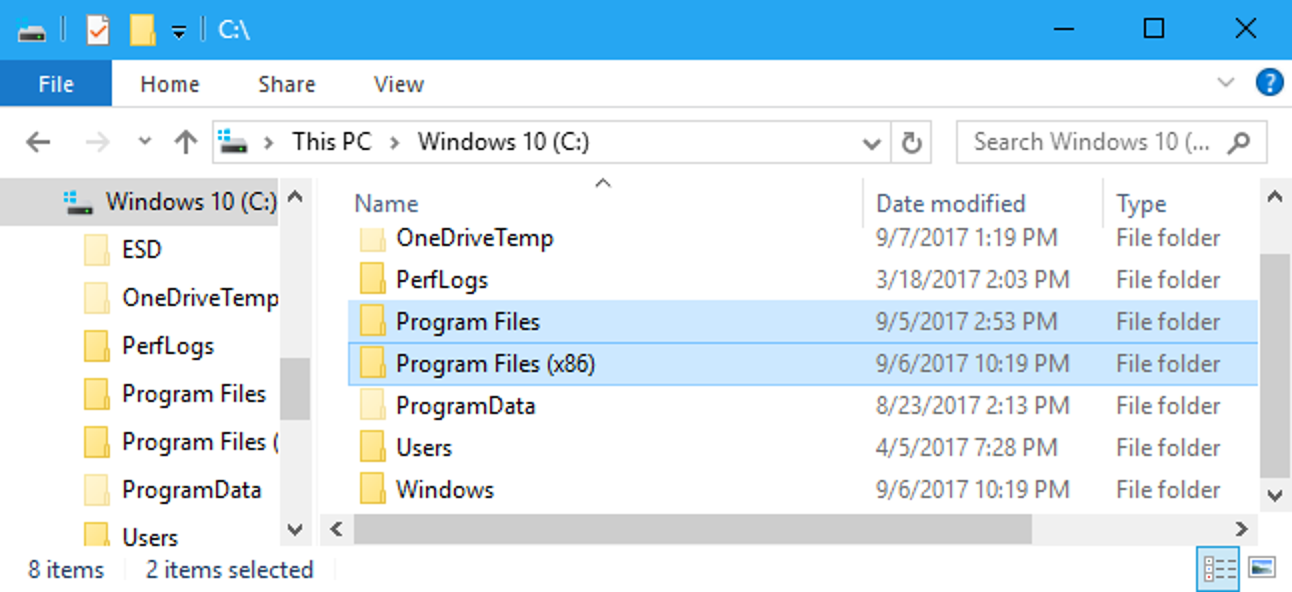Les écrans MacBook fonctionnent normalement à une résolution mise à l’échelle, qui utilise les pixels supplémentaires des moniteurs de résolution plus élevée pour améliorer la clarté du texte à l’écran tout en gardant tout à la même taille. Cependant, cela conduit à un «zoom avant» de l’affichage avec tout ce qui est beaucoup plus grand qu’il ne devrait l’être.
Si l’écran fonctionne à sa résolution native non mise à l’échelle, vous aurez beaucoup plus d’espace pour travailler, ce qui peut être bon pour ceux qui essaient de tirer chaque pouce d’espace de travail d’un MacBook plus petit.
Essayez d’abord les commandes intégrées
Apple inclut certaines commandes permettant de modifier le niveau de zoom de l’affichage, que vous pouvez trouver sous les paramètres «Affichage» dans les Préférences Système:
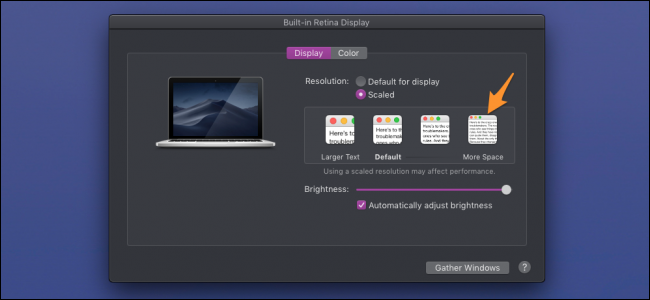
Si vous utilisez actuellement les paramètres par défaut, il est probablement préférable de l’essayer avant de recourir à une solution tierce.
Exécuter en mode natif avec le menu d’affichage Retina
Menu d’affichage Retina est une application de barre de menus simple qui vous permet de sélectionner une résolution personnalisée dans une liste déroulante. C’est une application plus ancienne mais qui n’a aucun problème à s’exécuter sur macOS Mojave. Si cela finit par se briser dans le futur, vous pouvez essayer SwitchResX, qui a été mis à jour beaucoup plus récemment, mais est une application payante.
Téléchargez le DMG de l’application à partir du lien de version en bas de la page de l’application et ouvrez-le. À partir de l’icône de la barre de menus, vous pouvez sélectionner la résolution que vous souhaitez exécuter.

RDM vous permet d’exécuter des résolutions plus élevées que votre affichage natif, mais elles seront floues car elles devront interpoler. Ici, mon MacBook 13 ″ a une résolution native de 2560 × 1600, mais est capable de fonctionner au plus près de 4K avec mise à l’échelle. Cela n’a pas l’air particulièrement beau et peut être trop petit pour être lu, il est donc préférable de s’en tenir à votre résolution native. Vous pouvez trouver votre résolution native sous l’onglet «Affichage» dans À propos de ce Mac.
RDM prend en charge plusieurs écrans à la fois, et même pour modifier les taux de rafraîchissement des affichages à taux de rafraîchissement élevé, bien qu’il puisse être limité si vous avez un câble DisplayPort plus ancien.
Ce n’est pas sans quelques bugs et inconvénients. Même si vous lancez l’application au démarrage, elle ne chargera pas votre résolution par défaut, vous laissant la sélectionner manuellement. De plus, si vous utilisez plusieurs moniteurs, chaque fois que vous débranchez votre moniteur secondaire, le moniteur de votre MacBook sera réinitialisé aux paramètres par défaut et vous devrez sélectionner à nouveau la résolution que vous utilisez. Parfois, il s’emballe et vous devrez sélectionner la résolution deux fois. Dans l’ensemble, cependant, il fait plutôt bien son travail.
Crédits d’image: guteksk7/ Shutterstock