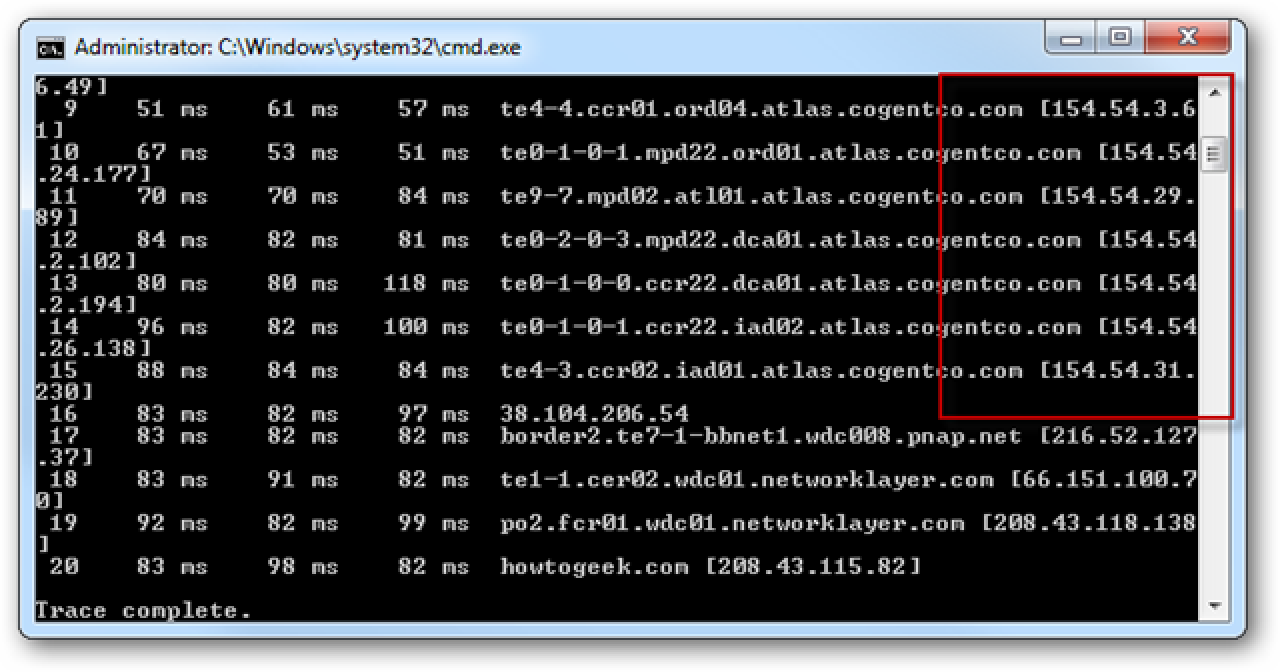Les raccourcis sont parfaits pour vous donner un accès rapide aux fichiers, applications et dossiers. Mais saviez-vous que vous pouvez également les utiliser pour exécuter des commandes d’invite de commandes?
Windows vous offre toutes sortes de façons d’exécuter des commandes d’invite de commandes. Bien sûr, vous pouvez ouvrir une fenêtre d’invite de commandes et taper simplement la commande. Vous pouvez également créer vous-même un script batch (ou un script bash ou PowerShell si c’est votre truc). Et franchement, si vous prévoyez d’exécuter plus d’une commande ou si vous avez besoin de quelque chose de complexe, écrire un script est une meilleure option. Mais pour les commandes simples, pourquoi ne pas simplement créer un raccourci double-cliquable à la place? Voici comment procéder.
Créez un raccourci en cliquant avec le bouton droit n’importe où dans l’Explorateur de fichiers ou sur votre bureau et en choisissant Nouveau> Raccourci.

Dans la fenêtre Créer un raccourci, saisissez votre commande en utilisant la syntaxe suivante:
"C:WindowsSystem32cmd.exe" /k yourcommand
La première partie (la partie entre guillemets) appelle simplement cmd.exe pour ouvrir l’invite de commande. L’interrupteur /k indique à l’invite de commandes d’émettre la commande qui suit, puis de rester ouverte afin de pouvoir afficher les résultats ou taper des commandes de suivi. Vous pouvez également utiliser le /c changer à la place /k (utilisez un seul des commutateurs) si vous souhaitez que la fenêtre d’invite de commande se ferme après avoir émis la commande. Et bien sûr, le yourcommand part est la commande que vous souhaitez exécuter.
Par exemple, si vous créez une commande simple pour exécuter le vérificateur de fichiers système pour rechercher et résoudre les problèmes liés à vos fichiers système, vous devez taper ce qui suit:
"C:WindowsSystem32cmd.exe" /k sfc /scannow
Lorsque vous avez créé la commande que vous souhaitez utiliser, cliquez sur « Suivant ».

Tapez un nom pour le raccourci, puis cliquez sur « Terminer ».

Désormais, vous pouvez exécuter un raccourci au lieu de lancer l’invite de commande et de taper la commande manuellement à chaque fois.
Une autre chose intelligente que vous pouvez faire est de diriger les résultats d’une commande vers un fichier texte (ou un autre programme). Par exemple, disons que nous voulions exécuter la commande ipconfig /all , enregistrez les résultats dans un fichier nommé ipconfig.txt sur votre bureau et fermez la fenêtre d’invite de commandes après avoir exécuté la commande. Nous pourrions utiliser les éléments suivants pour y parvenir:
"C:WindowsSystem32cmd.exe" /c ipconfig /all > "c:usersDesktopipconfig.txt"

Si vous utilisez un seul > pour la commande de tuyauterie, Windows écrasera le contenu du fichier nommé si le fichier existe déjà. S’il n’existe pas, Windows créera le fichier. Vous pouvez également utiliser un double >> à la place, pour que Windows ajoute les nouvelles informations de la commande à un fichier existant au lieu d’écraser le fichier. Ceci est utile si vous souhaitez conserver un historique des résultats d’une commande.
Une fois que vous avez configuré votre raccourci, il est facile d’exécuter une commande à tout moment. Et bien que vous souhaitiez toujours utiliser un script pour quelque chose de plus compliqué, exécuter une commande à partir d’un raccourci est idéal pour les commandes uniques simples telles que la recherche de fichiers système corrompus, la recherche de votre adresse IP, l’arrêt de Windows sans installer de mises à jour, etc. .