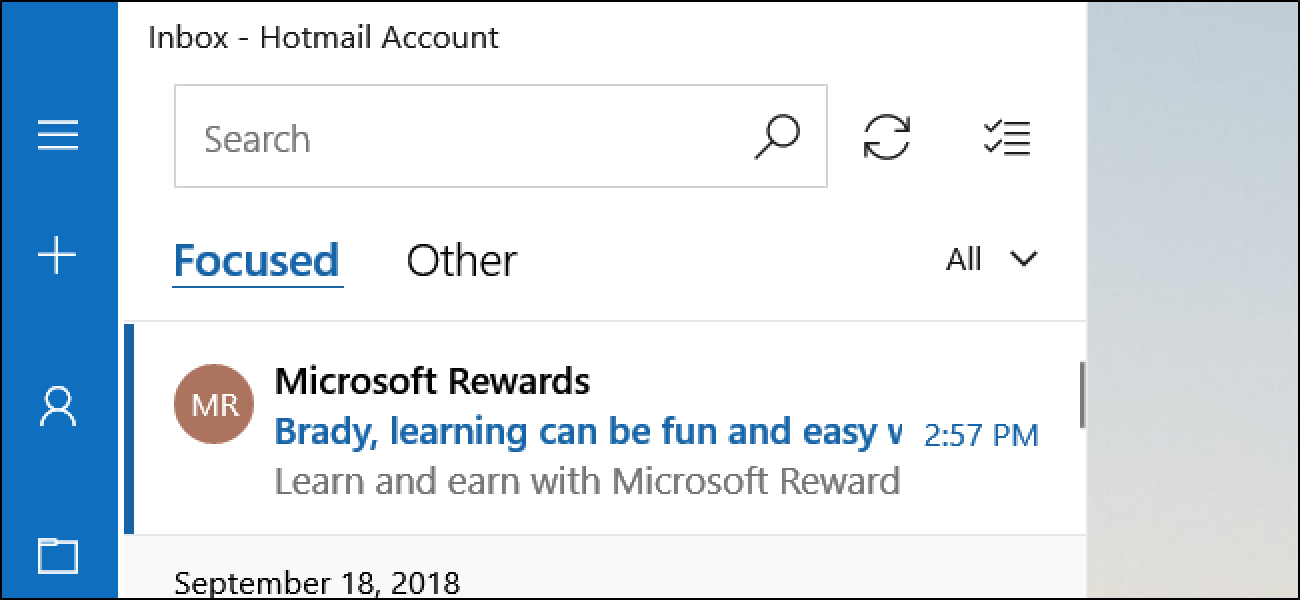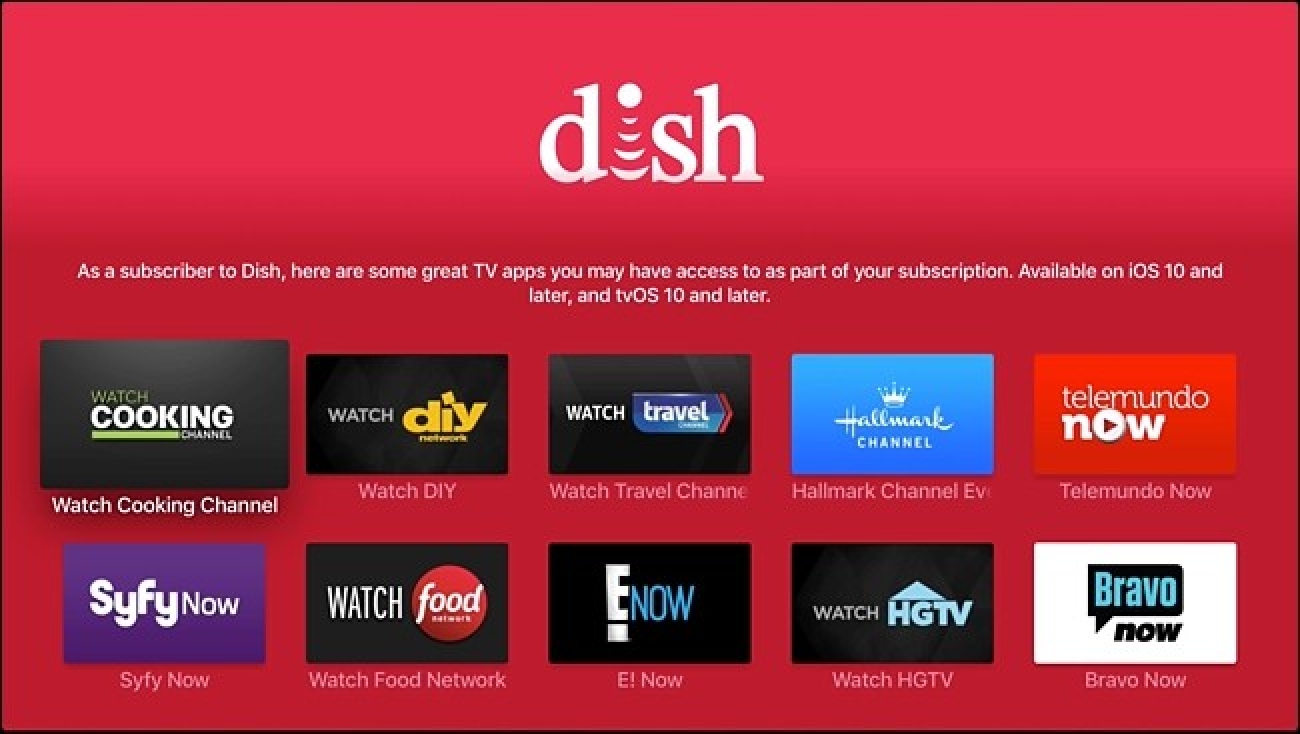Le pare-feu Windows est puissant, mais il n’offre pas d’interface facile à utiliser pour ses fonctionnalités avancées. Windows Firewall Notifier comble les trous du pare-feu Windows intégré, offrant une gestion facile des connexions sortantes et une console qui affiche l’activité du réseau.
Windows Firewall Notifier est une application légère qui fonctionne en tandem avec le pare-feu Windows intégré. Il n’ajoute pas beaucoup de fonctionnalités qui existent déjà dans Windows ou n’utilise pas les ressources système en s’exécutant en arrière-plan.
Comment ça fonctionne
Windows Firewall Notifier est intelligent. Il ne fonctionne pas toujours en arrière-plan – à la place, il utilise quelques astuces intelligentes pour se connecter à l’infrastructure existante du pare-feu Windows. Lorsque vous installez et activez Windows Firewall Notifier, il active le pare-feu Windows (s’il est désactivé) et le configure pour bloquer le trafic sortant par défaut. Il active ensuite la fonctionnalité de journalisation des connexions sortantes dans le pare-feu Windows et crée une tâche planifiée liée aux événements du pare-feu Windows. Lorsque le pare-feu Windows empêche une application de se connecter, il enregistre l’événement dans le journal des événements, ce qui entraîne le lancement et l’affichage d’une notification par Windows Firewall Notifier, demandant votre entrée.
Installation
Windows Firewall Notifier n’inclut pas de programme d’installation. Après le télécharger, vous devrez créer un dossier quelque part – disons, dans C: Program Files Windows Firewall Notifier – et extraire l’archive dans ce dossier.
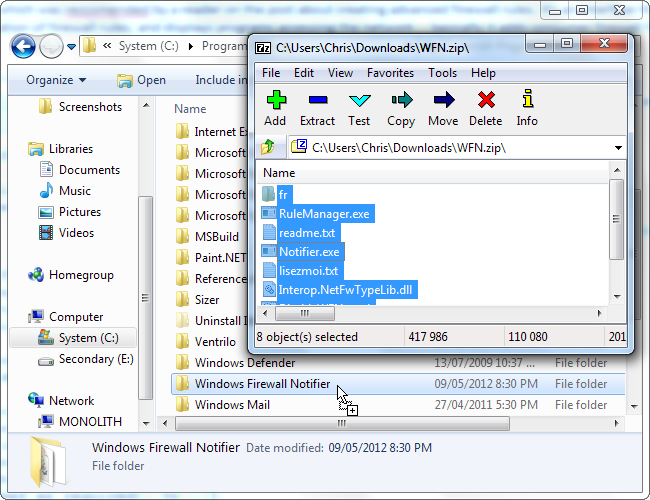
Après l’avoir extrait, lancez l’application Console.exe pour activer Windows Firewall Notifier
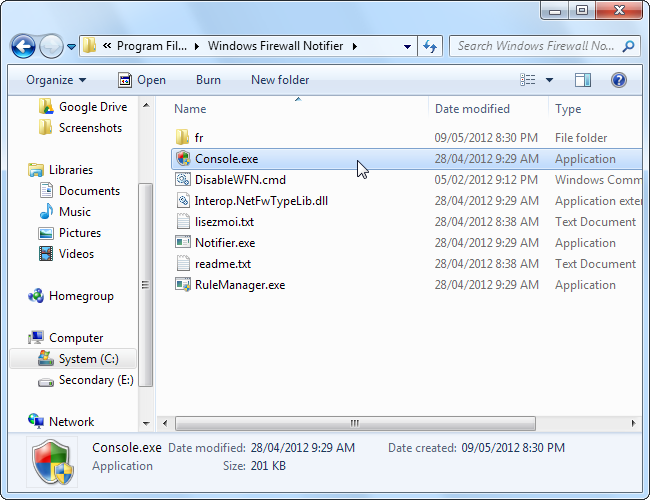
Notifications
Lorsque vous lancez Windows Firewall Notifier, il propose d’activer les notifications de connexion sortante. Vous devrez activer les notifications pour utiliser Windows Firewall Notifier, bien que vous puissiez utiliser l’application console sans activer les notifications.
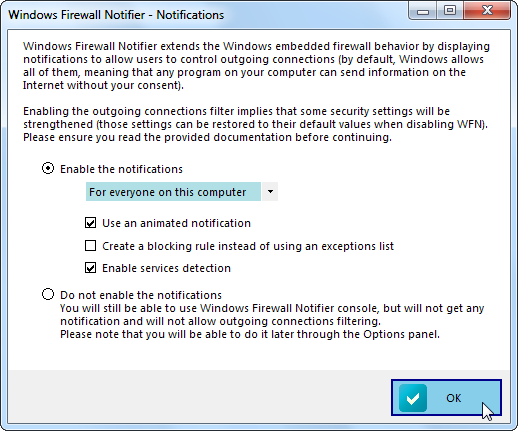
Lorsqu’un programme tente de se connecter, la connexion sera refusée et vous verrez une notification. Vous pouvez autoriser l’application à se connecter ou à la bloquer. Par défaut, votre choix est enregistré en tant que règle de pare-feu dans le pare-feu Windows, bien que vous puissiez sélectionner «Appliquer uniquement ce choix maintenant et demander à nouveau la prochaine fois» pour autoriser ou bloquer temporairement un programme.
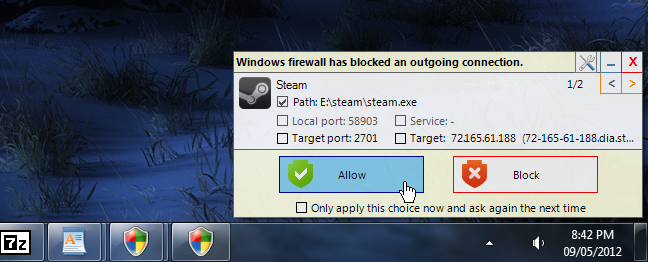
Windows Firewall Notifier implémente uniquement les notifications pour les connexions sortantes. Windows propose déjà des notifications pour les connexions entrantes – Windows Firewall Notifier garantit que ces notifications sont activées lorsque vous l’installez.
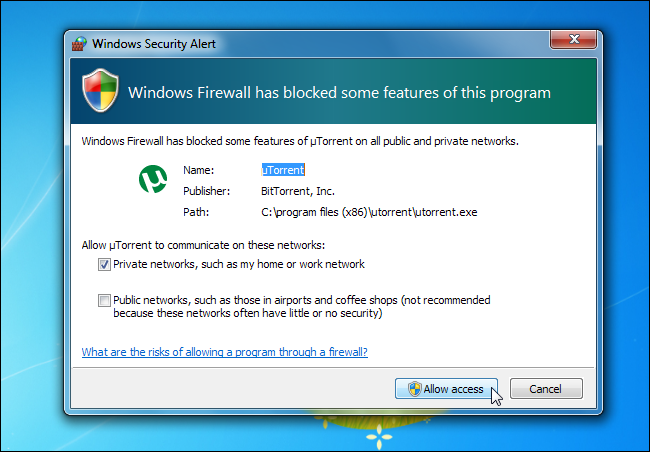
La console
Windows Firewall Notifier est également livré avec une console qui offre des fonctionnalités trouvées dans les interfaces de pare-feu tierces.
Dans le volet Connexions, la console affiche les connexions établies, vous permettant de voir les applications communiquant sur le réseau.
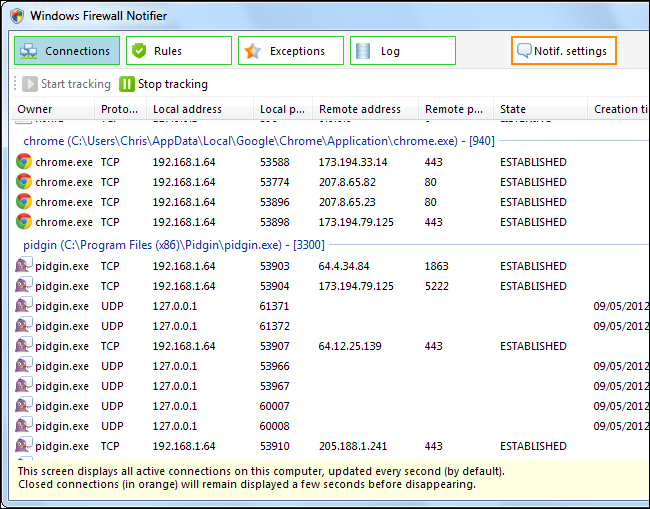
Le volet Règles vous permet de gérer les règles du pare-feu Windows. Vous pouvez afficher les règles créées avec Windows Firewall Notifier ou afficher et gérer toutes vos règles de pare-feu Windows.
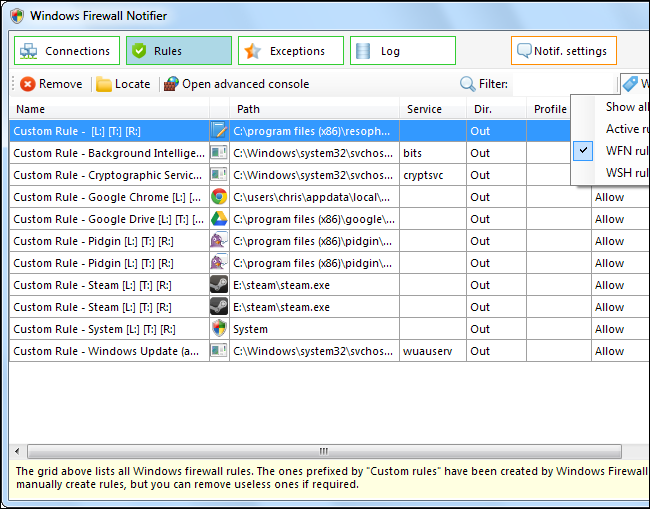
Le volet Journal affiche un journal des connexions refusées, vous permettant de voir ce que vos applications bloquées tentent de faire.
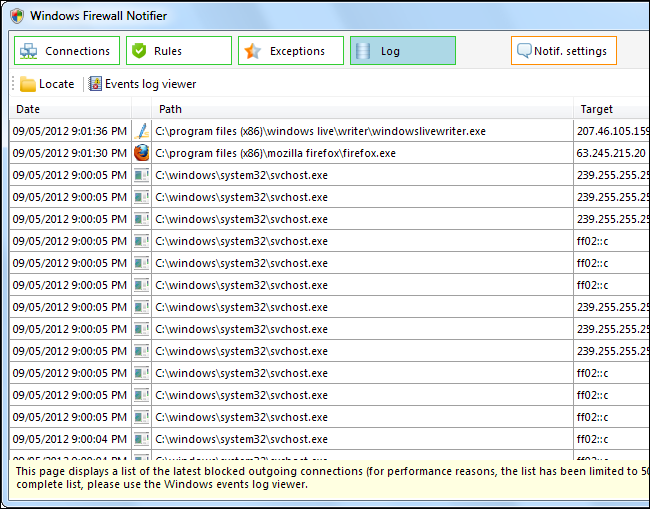
Désactivation et désinstallation
Pour désinstaller Windows Firewall Notifier, cliquez sur le bouton «Notif. Bouton « Paramètres » dans la fenêtre de la console. Dans la fenêtre des paramètres, sélectionnez l’option «Ne pas activer les notifications».
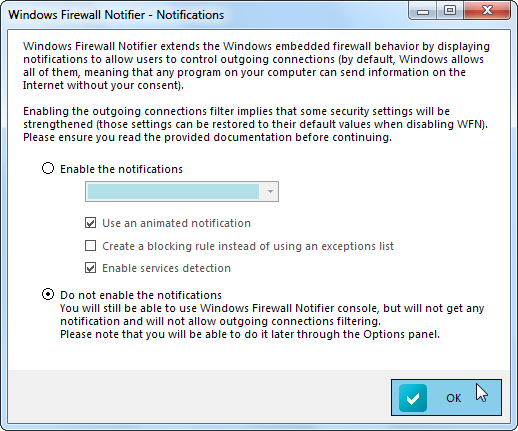
Windows Firewall Notifier propose de rétablir le pare-feu Windows à ses paramètres par défaut.
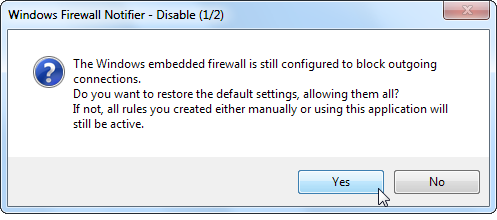
Une fois que vous avez désactivé les notifications, vous pouvez fermer la fenêtre de la console et supprimer le dossier Windows Firewall Notifier.
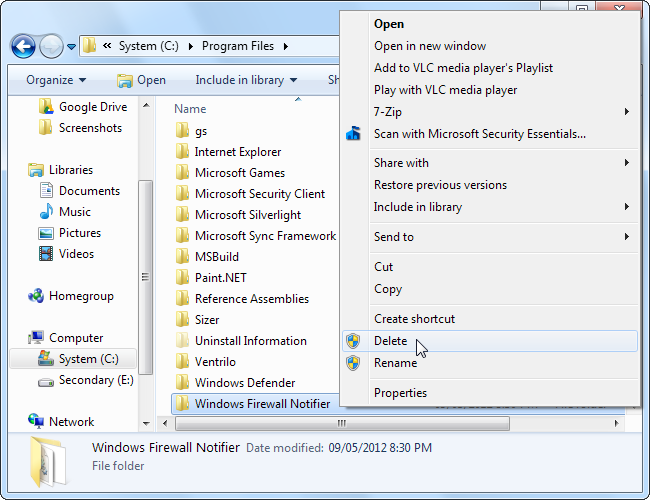
Si vous recherchez une application légère et gratuite qui ajoute quelques fonctionnalités manquantes dans le pare-feu intégré, Windows Firewall Notifier est un bon pari.