Vous êtes enthousiasmé par macOS Mojave, mais vous ne voulez pas attendre l’automne? La version bêta publique est maintenant disponible pour essai; voici comment l’installer.
Nous vous avons montré les nouvelles fonctionnalités de Mojave à l’automne 2018. Les points forts incluent le mode sombre, les couleurs d’accentuation personnalisées et les piles de bureau, mais il existe également un tas de fonctionnalités plus petites. Si vous voulez essayer tout cela, la bêta publique est peut-être faite pour vous!
Comme toujours, sauvegardez votre Mac avant de continuer! Il est possible que l’installation ne fonctionne pas correctement et si cela se produit, vous souhaiterez une sauvegarde Time Machine à partir de laquelle effectuer la restauration.
Ce n’est pas pour le calcul quotidien
Mojave n’est pas prêt pour les machines de production à ce stade. Si vous installez la version bêta publique, vous pouvez vous attendre à des bogues et des plantages. N’essayez pas d’utiliser le Mojave comme système d’exploitation principal. La meilleure idée est probablement de mettre Mojave sur un deuxième Mac, un Mac que vous n’utilisez pas pour le travail quotidien.
Si vous n’avez pas le luxe d’un deuxième Mac (après tout, l’argent ne pousse pas sur les arbres), envisagez plutôt le double démarrage. Créez simplement une nouvelle partition avec l’Utilitaire de disque, avec au moins 20 Go d’espace (plus si vous voulez essayer un tas d’applications). Nommez cette partition comme une évidence, comme « Mojave ». Lorsque vous installez la version bêta, utilisez cette partition au lieu de la partition par défaut.
Inscrivez-vous et installez la version bêta publique
Lorsque vous êtes prêt, dirigez-vous vers beta.apple.com, puis cliquez sur le bouton «Commencer». Connectez-vous avec votre compte iCloud pour vous inscrire à la version bêta, puis accédez à la page dédiée à la bêta de macOS. Faites défiler jusqu’à la section «Inscrire votre Mac», puis cliquez sur le bouton bleu pour télécharger l’utilitaire d’accès public bêta de macOS.
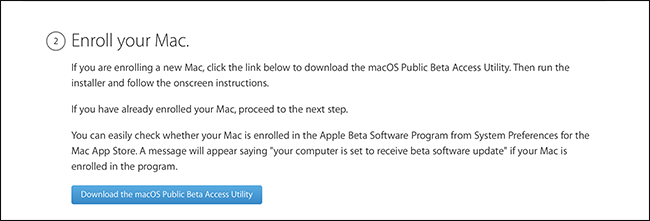
Montez le fichier DMG, puis lancez le programme d’installation de PKG qui se trouve à l’intérieur.

Suivez les étapes et votre Mac sera prêt à télécharger la version bêta publique de macOS Mojave à partir du Mac App Store. L’App Store devrait s’ouvrir pour vous, mais sinon utilisez plutôt ce lien.

Cliquez sur le bouton «Télécharger», puis attendez. Cela peut prendre un certain temps: les serveurs ont été assez occupés depuis le lancement de la version bêta publique. Finalement, le programme d’installation démarrera.

L’installation va prendre un certain temps et impliquera le redémarrage de votre ordinateur, donc enregistrez tout ce sur quoi vous travaillez avant de cliquer sur « Continuer ». Lorsque vous le faites, il vous sera demandé sur quelle partition vous souhaitez mettre la version bêta. (Si vous effectuez un double démarrage, c’est ici que vous choisirez votre deuxième partition nouvellement créée.)

Après cela, l’installation commence. Vous pouvez continuer à utiliser votre Mac pendant cette phase initiale, même si cela peut être lent. Après la phase d’installation initiale, votre Mac redémarrera (après vous avoir demandé, bien sûr) avant de passer à la deuxième phase du processus.

Vous ne pourrez pas utiliser votre Mac pendant cette partie du programme d’installation. Finalement, votre Mac redémarrera à nouveau, avant de vous permettre enfin d’essayer votre nouveau système d’exploitation. Si vous l’avez installé sur une deuxième partition, maintenez simplement la touche « Option » enfoncée pendant que votre Mac démarre pour choisir le système d’exploitation à lancer.

Apple a un tour d’horizon très complet des nouvelles fonctionnalités sur leur site Web, alors vérifiez-le au fur et à mesure que vous explorez les nouvelles fonctionnalités. Faites-nous part de tout ce que vous trouvez génial, d’accord?

