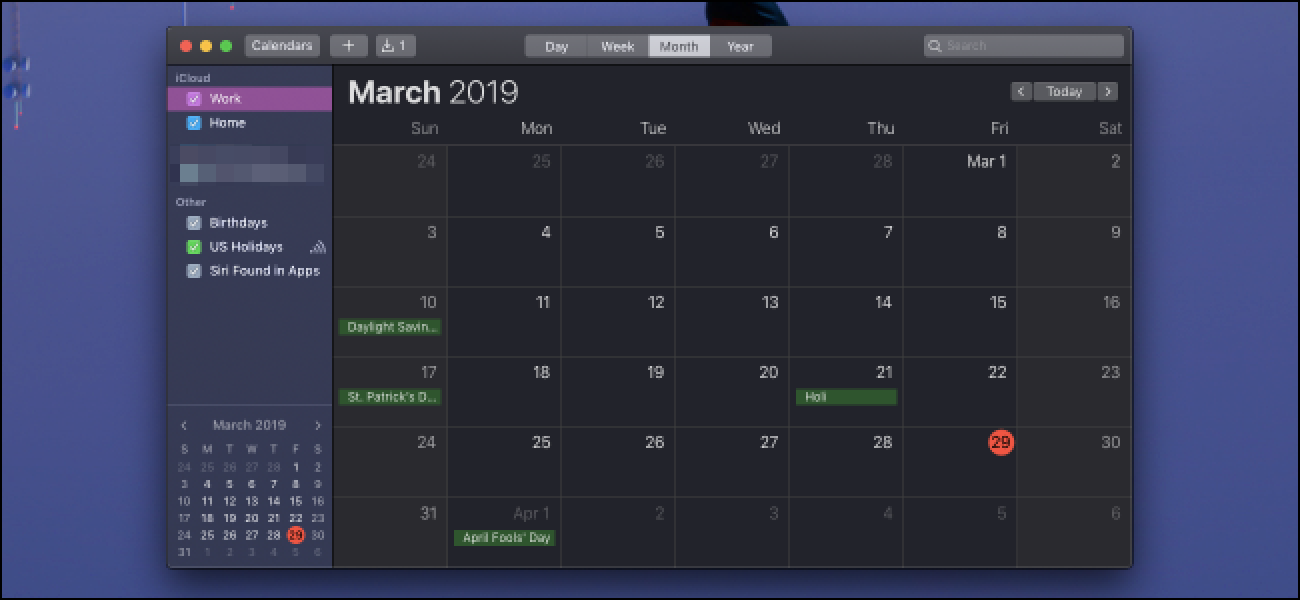Avoir un accès rapide à des sites Web fréquemment utilisés ou difficiles à retenir peut vous faire gagner du temps et vous faire gagner du temps. Que vous utilisiez Chrome, Firefox ou Edge, vous pouvez ajouter un raccourci vers n’importe quel site directement dans la barre des tâches ou le menu Démarrer de Windows 10.
Google Chrome
Accédez au site Web que vous souhaitez épingler. Cliquez sur les trois points verticaux en haut à droite de Chrome, passez la souris sur « Plus d’outils », puis cliquez sur « Créer un raccourci ».
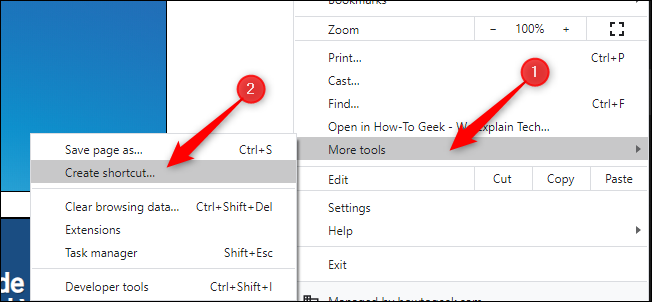
Dans le menu contextuel, modifiez le nom du raccourci si vous le souhaitez, puis cliquez sur « Créer ». Cela créera automatiquement une icône sur votre bureau Windows.
Par défaut, Chrome ouvre la page Web sous forme d’onglet dans une fenêtre normale du navigateur Chrome. Vous pouvez cocher l’option «Ouvrir en tant que fenêtre» pour que Chrome ouvre la page dans sa propre fenêtre avec sa propre icône de barre des tâches lorsque vous cliquez sur le raccourci.
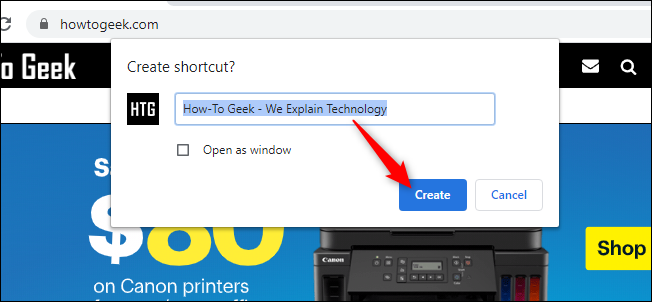
Depuis votre bureau, cliquez avec le bouton droit sur le raccourci, puis cliquez sur « Épingler pour démarrer » ou « Épingler dans la barre des tâches ». Vous pouvez maintenant supprimer le raccourci sur votre bureau.
Si vous configurez le site Web pour qu’il s’ouvre en tant que fenêtre, il s’ouvrira immédiatement comme sa propre fenêtre. Vous pouvez ensuite cliquer avec le bouton droit sur son raccourci dans votre barre des tâches et sélectionner «Épingler à la barre des tâches» sans utiliser le raccourci du bureau.
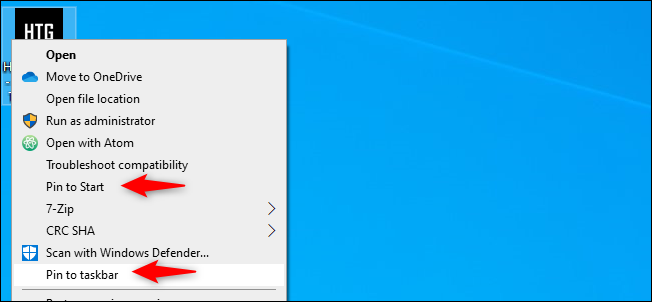
Firefox
Créez un raccourci vers Firefox sur votre bureau. Vous pouvez le faire en tapant «Firefox» dans votre menu Démarrer, en cliquant avec le bouton droit de la souris sur l’icône et en cliquant sur «Ouvrir l’emplacement du fichier».
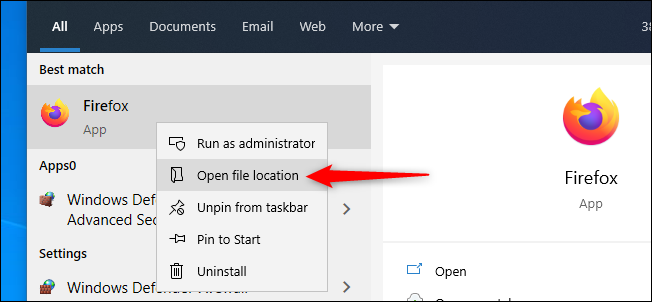
Dans la nouvelle fenêtre de l’Explorateur de fichiers, cliquez avec le bouton droit de la souris sur Firefox et cliquez sur «Créer un raccourci». Une invite apparaîtra, disant: «Windows ne peut pas créer de raccourci ici. Voulez-vous que le raccourci soit placé sur le bureau à la place? » Cliquez sur «Oui».
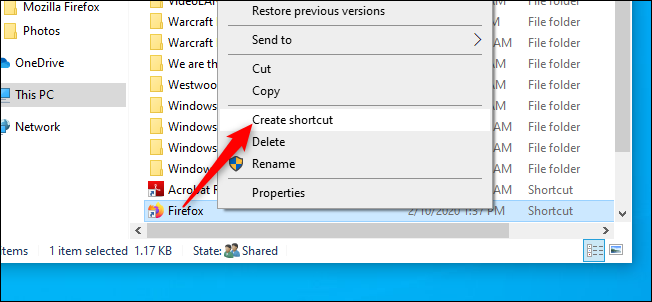
Cliquez avec le bouton droit sur la nouvelle icône Firefox sur votre bureau, puis cliquez sur « Propriétés ». Dans le champ « Cible », insérez l’URL complète du site Web que vous souhaitez épingler après le guillemet. Voici un exemple de ce à quoi le champ « Cible » devrait ressembler:
"C:Program Files (x86)Mozilla Firefoxfirefox.exe" https://www.howtogeek.com
Cliquez sur OK. »
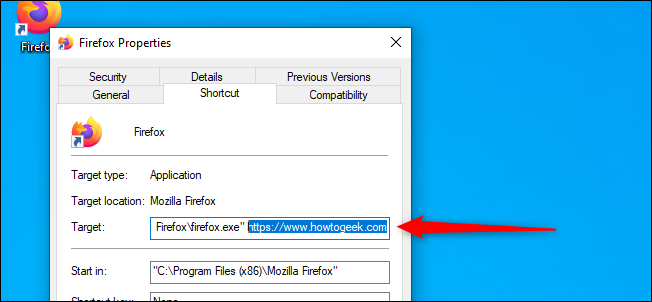
Depuis votre bureau, cliquez avec le bouton droit sur le raccourci, puis cliquez sur « Épingler pour démarrer » ou « Épingler dans la barre des tâches ». Vous pouvez maintenant supprimer le raccourci sur votre bureau.
Le nouveau bord
Le nouveau navigateur Edge basé sur Chromium de Microsoft fonctionne de la même manière que Google Chrome. Pour épingler un site Web à une barre des tâches, ouvrez simplement le menu «Paramètres et plus» (Alt + F, ou cliquez sur les trois points horizontaux en haut à droite de votre navigateur). Passez la souris sur « Plus d’outils » et cliquez sur « Épingler à la barre des tâches ».
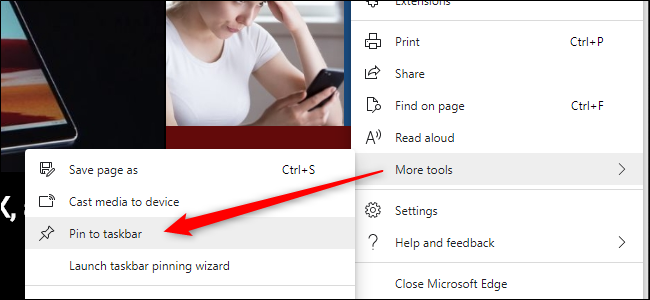
En outre, le nouvel Edge dispose d’une nouvelle fonctionnalité intéressante appelée «Lancer l’assistant d’épinglage de la barre des tâches», que vous pouvez voir juste en dessous de «Épingler à la barre des tâches». Cliquez dessus, et Edge vous guidera à travers un menu court qui vous permet d’épingler les sites Web les plus populaires et les applications Web Microsoft à votre barre des tâches.
Bord classique
Vous pouvez épingler des pages à la barre des tâches ou au menu Démarrer dans la version d’origine de Microsoft Edge fournie avec Windows 10.
Accédez au site Web que vous souhaitez épingler à votre barre des tâches. Cliquez sur les trois points verticaux en haut à droite d’Edge, puis sur « Épingler cette page à la barre des tâches ». Vous pouvez maintenant supprimer le raccourci sur votre bureau.
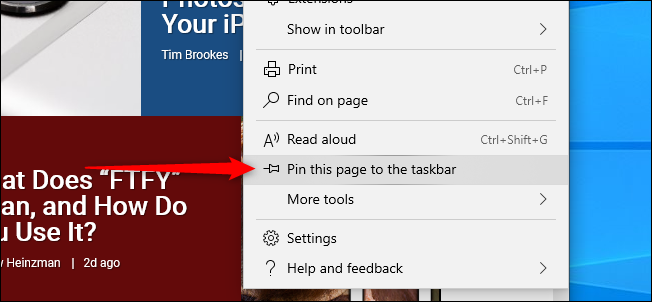
Accédez au site Web que vous souhaitez épingler dans le menu Démarrer. Cliquez sur les trois points verticaux en haut à droite d’Edge, passez la souris sur «Plus d’outils», puis cliquez sur «Épingler cette page au début». Vous pouvez maintenant supprimer le raccourci sur votre bureau.