 Khamosh Pathak
Khamosh Pathak
Lorsque vous masquez une page de l’écran d’accueil de votre iPhone, votre combiné commence automatiquement à envoyer tous les nouveaux téléchargements d’applications vers la bibliothèque d’applications. Mais que faire si vous voulez faire cela sans modifier la disposition de l’écran d’accueil?
La bibliothèque d’applications est la propre version d’Apple du tiroir d’applications d’Android. C’est un écran unique qui répertorie toutes les applications installées sur votre iPhone. Les applications sont intelligemment organisées dans différents dossiers et il est également facile de les rechercher. Vous trouverez la bibliothèque d’applications sur la page la plus à droite de l’écran d’accueil de l’iPhone.
Par défaut, une application nouvellement téléchargée apparaît sur la dernière page de votre écran d’accueil. Si vous aimez la bibliothèque d’applications, vous voudrez peut-être envoyer les applications nouvellement installées directement à la bibliothèque d’applications (vous aidant à réduire l’encombrement de l’écran d’accueil).
Ouvrez l’application «Paramètres» et accédez à la section «Écran d’accueil».

Ici, sous la rubrique «Téléchargements de nouvelles applications», sélectionnez l’option «Bibliothèque d’applications uniquement».

Si vous souhaitez voir les badges de notification pour les applications dans la bibliothèque d’applications, appuyez sur la bascule à côté de l’option « Afficher dans la bibliothèque d’applications ».

Et c’est tout. Lorsque vous téléchargez de nouvelles applications, elles s’affichent dans le dossier «Récemment ajoutés» de la bibliothèque d’applications au lieu de sur votre écran d’accueil.
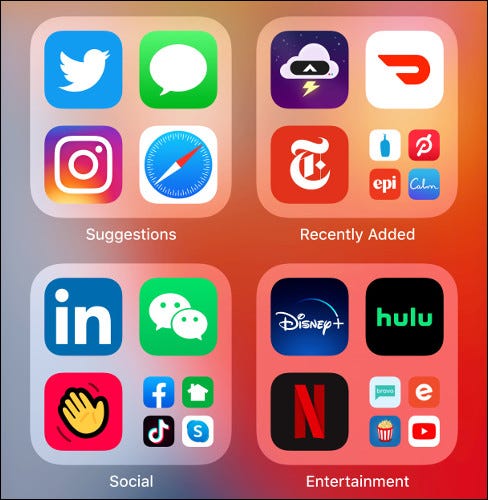
Comme nous l’avons mentionné ci-dessus, vous pouvez également activer cette fonctionnalité en masquant l’un des écrans d’accueil de votre iPhone. Pour ce faire, appuyez sur les boutons des pages en mode jiggle, puis sélectionnez une coche pour masquer la page correspondante. Voici notre guide détaillé sur le masquage des pages de l’écran d’accueil de l’iPhone.

