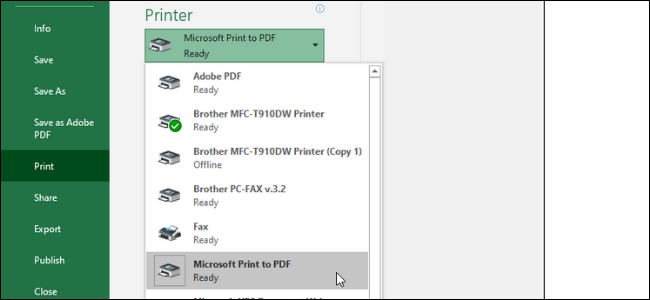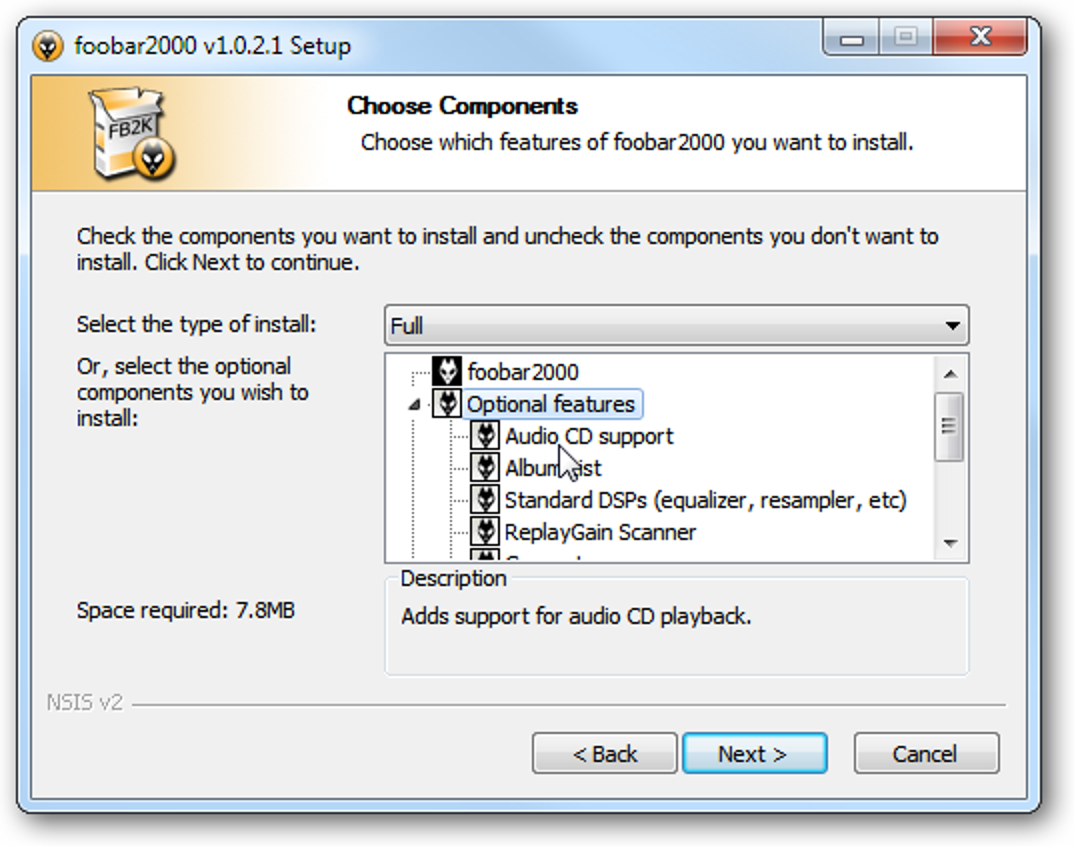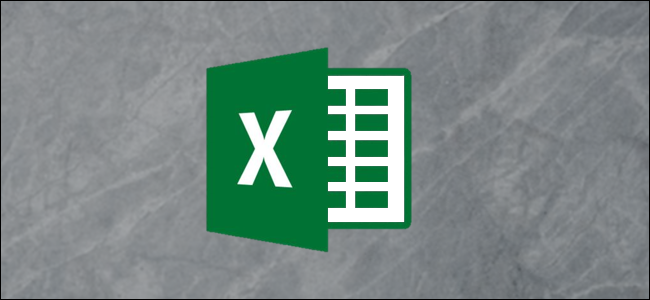
L’enregistrement d’une feuille de calcul Excel au format PDF peut prêter à confusion, et le fichier fini est souvent différent de la façon dont nous voulons qu’il soit présenté. Voici comment enregistrer une feuille en tant que fichier PDF propre et lisible.
Fichiers Excel au format PDF
Il existe de nombreux scénarios dans lesquels vous souhaiterez peut-être enregistrer un document Excel en tant que fichier PDF au lieu d’une feuille de calcul. Par exemple, si vous souhaitez envoyer uniquement une partie spécifique d’une feuille plus grande ou si vous ne souhaitez pas qu’elle soit modifiable. Cependant, convertir un fichier Excel en PDF peut être un peu délicat.
Nous ne considérons souvent pas les feuilles de calcul Excel comme des documents avec des bordures, des pages et des marges. Cependant, lorsqu’il s’agit de transformer ces fichiers en documents PDF qui peuvent être lus, imprimés ou distribués à d’autres, c’est quelque chose dont vous devez être conscient. Votre fichier doit être lisible et compréhensible, sans colonnes parasites aléatoires sur d’autres pages ou tailles de cellule trop petites pour être lues.
Voici comment transformer votre feuille de calcul en un document PDF présentable et imprimable.
Configuration de la page
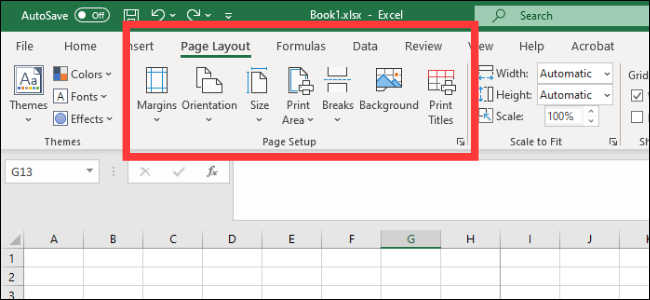
Si vous utilisez Office 2008 ou version ultérieure, accédez à l’onglet Mise en page. Ici, vous verrez plusieurs options regroupées dans la section Mise en page. Voici les trois premiers:
- Marges: Quelle est la taille de l’espace blanc entre le bord d’un document et la première cellule
- Orientation: Que vous souhaitiez que votre fichier fini soit en mode paysage ou portrait
- Taille: La taille de page de votre document fini
Celles-ci fonctionnent essentiellement de la même manière que dans un document Word, alors définissez-les en fonction de l’apparence souhaitée de votre PDF fini. Notez que la plupart des feuilles de calcul Excel sont plus lisibles en orientation paysage qu’en portrait, sauf si vous avez très peu de colonnes. Les feuilles enregistrées au format portrait ont tendance à avoir des colonnes qui ne font pas partie de la zone d’impression finale, ce qui peut rendre votre document très difficile à parcourir et à lire.
De plus, vous pouvez ajouter un en-tête et un pied de page à votre mise en page finale. Cliquez sur la flèche dans le coin inférieur droit de la section Mise en page, puis cliquez sur l’onglet En-tête / pied de page. Vous pouvez sélectionner l’une des options générées par Office ou en créer une à l’aide de la fonction «Personnaliser».
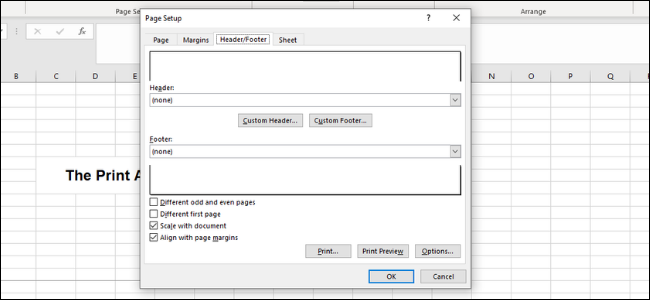
Vous avez également la possibilité de modifier l’arrière-plan de votre impression. Pour ce faire, cliquez sur le bouton Arrière-plan dans Mise en page. Vous pouvez sélectionner une image à partir de votre ordinateur portable ou du cloud, et cette image sera mise en mosaïque sur toute votre feuille.
Définition d’une zone d’impression et ajustement
Ensuite, vous devez déterminer la zone qui sera transformée en PDF, ainsi que le nombre de lignes et de colonnes sur chaque page.
La première façon de définir la zone consiste à utiliser un clic et un glisser pour sélectionner toutes les cellules souhaitées dans votre document. Ensuite, allez dans Mise en page> Zone d’impression> Définir la zone d’impression. Cela créera une fine ligne grise autour de toute la zone qui sera imprimée. Lorsque vous créez votre PDF, tout ce qui se trouve en dehors de cette zone ne sera pas inclus. Vous pouvez également saisir manuellement les cellules en cliquant sur la flèche dans le coin inférieur gauche et en accédant à Feuilles> Zone d’impression.
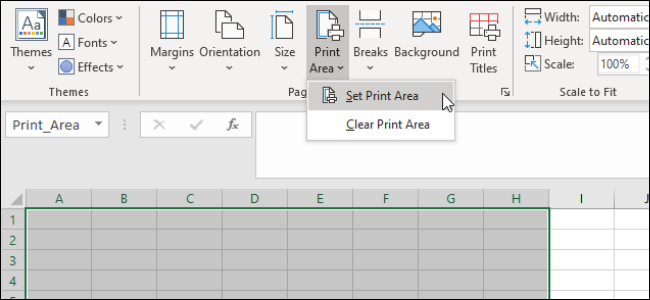
À l’instar de Microsoft Word, vous pouvez également créer des sauts de page pour segmenter différentes tables. Ces sauts de page peuvent être à la fois horizontaux et verticaux. Accédez à la cellule dans laquelle vous souhaitez placer un saut de page, cliquez sur l’onglet «Mise en page» du ruban, puis sélectionnez Mise en page> Sauts de page> Insérer un saut de page. Cela créera une coupure juste au-dessus et à gauche de votre cellule actuelle.
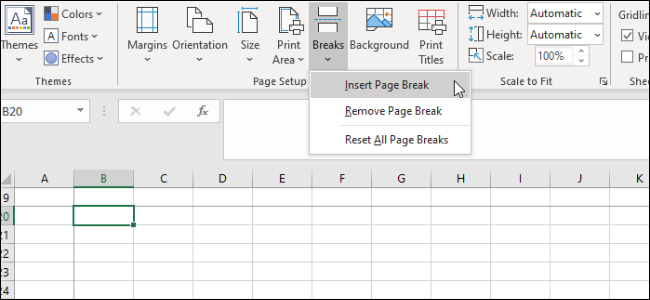
Une autre chose importante à faire est de définir l’option Mettre à l’échelle. À droite de la mise en page, vous verrez trois options: Largeur, Hauteur et Échelle. Les options Largeur et Hauteur vous permettent de définir le nombre de pages dans lesquelles les lignes ou colonnes de votre tableau apparaîtront. Par exemple, si vous avez beaucoup de lignes mais seulement quelques colonnes, définir la largeur sur une page est idéal. L’échelle, en revanche, déterminera le redimensionnement global de l’ensemble de votre zone d’impression.
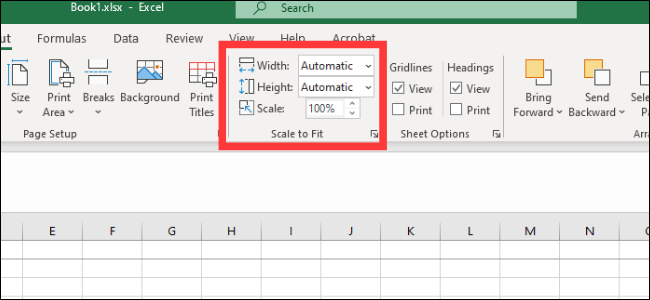
Options de feuille
Le dernier menu auquel vous devez prêter attention est celui des options de feuille. Ce sont des paramètres qui affectent l’apparence de votre feuille imprimée finale. Pour accéder aux options complètes de la feuille, cliquez sur la flèche dans le coin inférieur gauche des sections Options de la feuille.
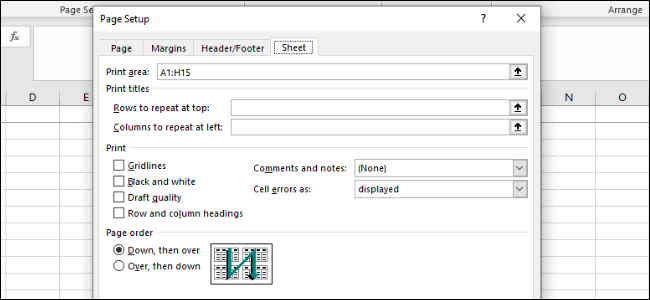
Voici un aperçu des différentes personnalisations que vous pouvez effectuer dans ce menu:
- Titres imprimés: Vous pouvez figer des lignes et des colonnes spécifiques de la feuille sur place afin qu’elles apparaissent sur chaque page, telles que les en-têtes et les étiquettes.
- Quadrillage: Cela vous permet de choisir d’afficher ou non les lignes de quadrillage, qui sont les lignes entre les cellules qui apparaissent lorsqu’aucune bordure n’est peinte dessus.
- Titres: Cela vous permet d’afficher des en-têtes, qui sont les étiquettes alphabétiques (A, B, C) et numériques (1, 2, 3) fixes sur les axes x et y des feuilles de calcul Excel.
- Commentaires, notes et erreurs: Cela affiche les commentaires, notes et avertissements d’erreur incorporés dans le document final.
- Ordre d’impression: Cela vous permet de définir s’il faut créer un document en premier ou en commençant à droite.
Dans ce menu, vous pouvez accéder à l’écran Aperçu avant impression, où vous pouvez avoir un aperçu de votre document final. Vous pouvez également accéder à l’écran avec le raccourci Ctrl + P.
Enregistrement ou impression au format PDF
Avec votre document correctement formaté et prêt à l’emploi, il existe deux façons de créer un PDF.
Pour enregistrer le fichier au format PDF dans Excel, ouvrez la boîte de dialogue Enregistrer sous et sélectionnez PDF dans le menu déroulant «Enregistrer en tant que type». Vous pouvez également aller dans Exporter> Exporter vers XPS / PDF. De là, vous avez quelques options. Vous pouvez décider d’optimiser le fichier pour Standard ou Minimum, ce qui déterminera la qualité finale et la taille du fichier du document. Vous pouvez ensuite cliquer sur «Options» pour sélectionner la zone à publier:
- Sélection: Les cellules actuelles que vous avez sélectionnées
- Feuilles actives: La feuille actuelle dans laquelle vous êtes
- Classeurs entiers: Tous les classeurs du fichier actuel sur lequel vous travaillez
- Table: Une table définie que vous avez créée via Microsoft Excel
Vous pouvez également choisir d’ignorer entièrement la zone d’impression que vous avez définie.
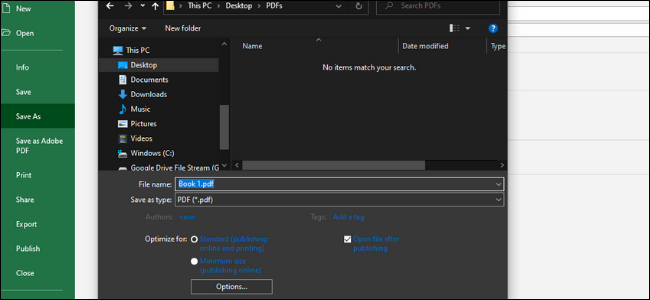
Vous pouvez également imprimer le fichier au format PDF. Microsoft dispose d’une imprimante PDF intégrée appelée Microsoft Print to PDF que vous pouvez sélectionner dans le menu déroulant de l’imprimante. Si vous disposez d’un autre lecteur PDF, tel qu’Adobe PDF, Foxit ou PDF Xchange, vous pouvez également utiliser l’un de ceux-ci. Avant de cliquer sur «Imprimer», parcourez votre aperçu avant impression pour vous assurer que tout semble correct.