Le mode de navigation privée de Chrome vous permet de surfer sur le Web et de rechercher des éléments sans que votre historique de navigation ne soit suivi. Cependant, que se passe-t-il si vous souhaitez enregistrer temporairement votre historique de navigation uniquement pour cette session de navigation privée, afin de pouvoir revenir aux pages que vous venez de visiter? Il existe une extension pratique qui vous permet de le faire.
L’extension Off The Record History dans Chrome conserve un historique de votre session de navigation Incognito actuelle. Vous pouvez afficher une liste de liens vers toutes les pages Web que vous avez visitées et les onglets de navigation privée que vous avez fermés. Une fois que vous fermez la fenêtre de navigation privée, tout cet historique est supprimé.
Bien sûr, cela nécessite que l’extension Off The Record History voie où vous allez, donc si vous n’êtes pas à l’aise avec cela, cette extension n’est pas pour vous. Sinon, lisez la suite.
Pour installer Off The Record History, visitez la page Web de l’extension et cliquez sur « Ajouter à Chrome ».
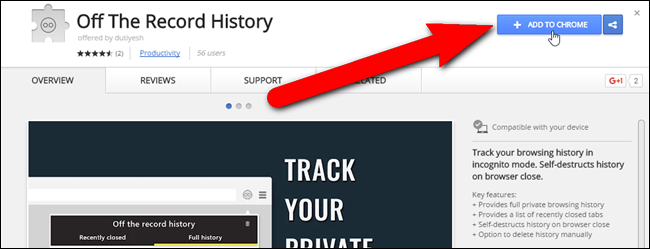
Dans la boîte de dialogue de confirmation qui s’affiche, cliquez sur «Ajouter une extension».

Une fois l’extension installée, un message s’affiche avec de brèves instructions sur la façon d’utiliser l’extension. Le message se fermera automatiquement, mais vous pouvez également cliquer sur le bouton «X» pour le fermer.

Pour autoriser Off The Record History à enregistrer votre session de navigation dans une fenêtre de navigation privée, vous devez activer un paramètre pour l’extension. Pour ce faire, entrez chrome: // extensions dans la barre d’adresse et appuyez sur «Entrée».

Sous l’extension Off The Record History, cochez la case « Autoriser en mode navigation privée ».

Pour ouvrir une fenêtre de navigation privée, sélectionnez « Nouvelle fenêtre de navigation privée » dans le menu principal de Chrome (trois barres horizontales) dans le coin supérieur droit de la fenêtre du navigateur. (Vous pouvez également ouvrir une nouvelle fenêtre de navigation privée en appuyant sur Ctrl + Maj + N sur votre clavier.)
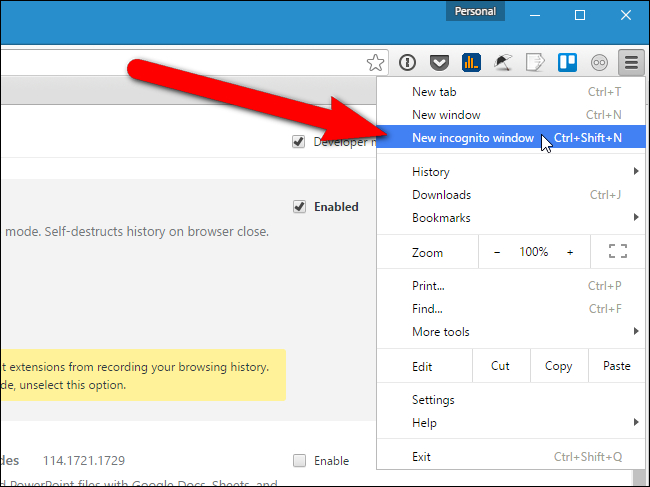
Naviguez comme vous le feriez normalement dans la fenêtre de navigation privée. Pour afficher votre historique de navigation, cliquez sur le bouton «Off The Record History» dans la barre d’outils.

Une boîte de dialogue s’affiche avec deux onglets: Récemment fermé et Historique complet. Pour accéder aux onglets que vous avez fermés dans la session en cours, cliquez sur l’onglet «Récemment fermé». Vous pouvez cliquer sur l’un des liens répertoriés ici pour rouvrir ces pages Web.
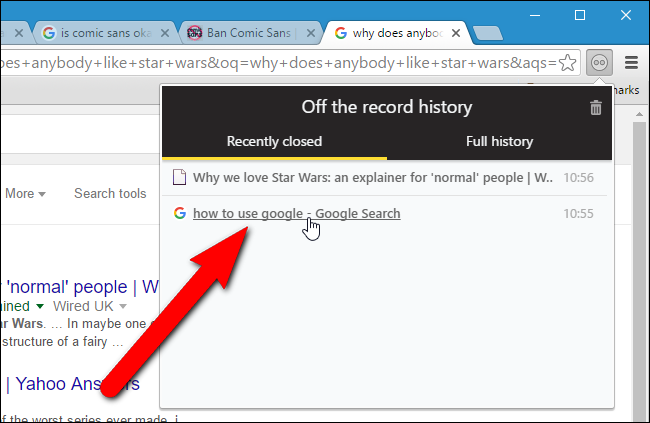
L’onglet Historique complet répertorie toutes les pages Web que vous avez visitées au cours de la session de navigation privée en cours. Vous pouvez cliquer sur l’un de ces liens pour visiter à nouveau ces pages Web.
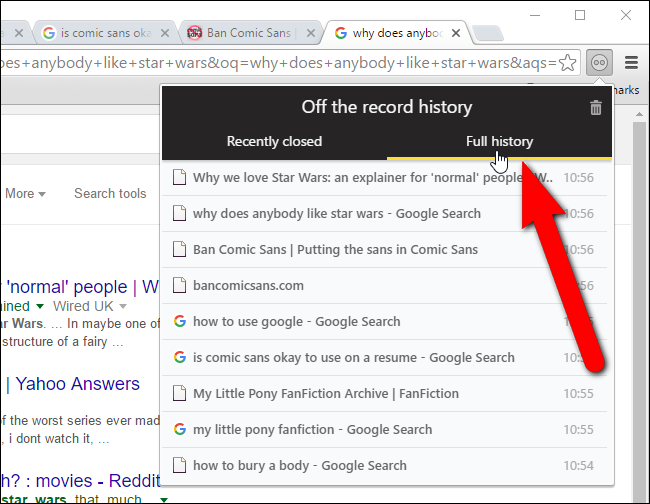
Pour effacer votre historique de navigation pendant votre session en cours, cliquez sur l’icône de la corbeille dans le coin supérieur droit de la boîte de dialogue Hors de l’historique de l’enregistrement.

La boîte de dialogue Historique hors enregistrement indique que tous les enregistrements ont été détruits. Peu importe quel onglet est actif lorsque vous cliquez sur l’icône de la corbeille. Tous les enregistrements des deux onglets sont supprimés.
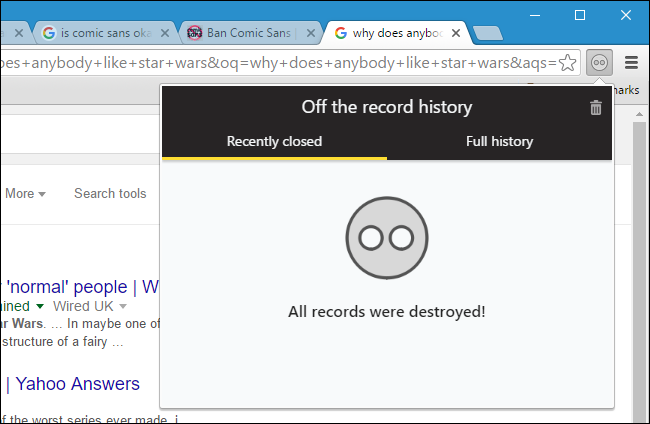
Maintenant, lorsque vous cliquez sur l’un ou l’autre des onglets, le message «Aucun enregistrement trouvé!» S’affiche. Vous verrez également ce message sur l’onglet Récemment fermé lorsque vous n’avez encore fermé aucun onglet.

Au moment où vous fermez une fenêtre de navigation privée, tout l’historique de navigation enregistré par l’extension d’historique Off the record est supprimé. La prochaine fois que vous ouvrirez une fenêtre de navigation privée, vous démarrerez une nouvelle session sans historique de navigation. Vous pouvez également ouvrir rapidement une fenêtre de navigation privée à l’aide d’un raccourci sur le bureau de Windows.


