Lorsque vous effectuez des recherches en ligne, vous pouvez rencontrer plusieurs pages auxquelles vous souhaitez vous référer plus tard. Au lieu de les laisser ouverts et de gaspiller de précieuses ressources, vous pouvez utiliser les méthodes suivantes pour enregistrer vos onglets Chrome.
Ajouter plusieurs onglets aux favoris sur Chrome
Créer un signet dans Chrome est assez simple, mais que se passe-t-il si vous souhaitez créer des signets pour tous les onglets ouverts de votre fenêtre Chrome?
Vous pouvez! Faites un clic droit dans l’espace ouvert en haut à côté des onglets, puis sélectionnez « Ajouter tous les onglets aux favoris ».
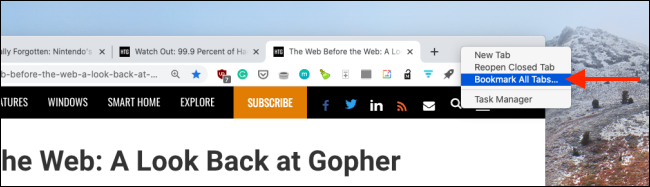
Vous pouvez également appuyer sur Ctrl + Maj + D sous Windows ou Cmd + Maj + D sur Mac pour marquer tous vos onglets.
Chrome créera un nouveau dossier pour tous les onglets ouverts. Vous pouvez le renommer si vous le souhaitez, puis cliquez sur « Enregistrer ».
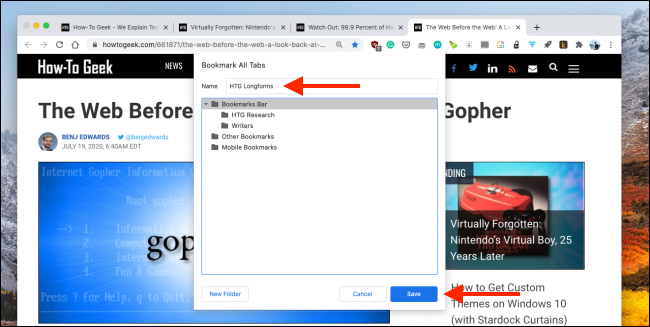
Vous pouvez également ajouter un site Web individuel à un dossier. Cliquez sur l’icône Signet (l’étoile) dans la barre d’URL ou appuyez sur Ctrl + D (Windows) ou Cmd + D (Mac).
Ensuite, cliquez sur le menu déroulant «Dossier» et sélectionnez le dossier que vous avez créé ci-dessus.
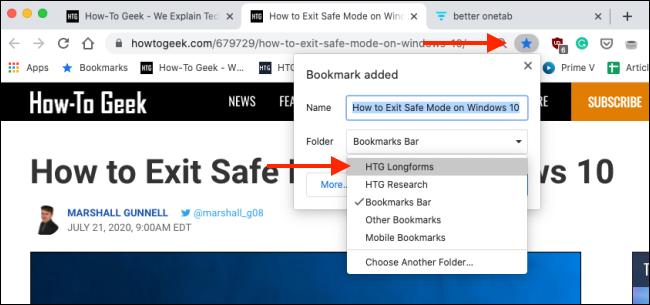
Cliquez sur «Terminé» pour enregistrer votre signet.

Vous pouvez afficher et organiser tous vos favoris dans le « Gestionnaire de favoris ». Pour y arriver, cliquez sur les trois points verticaux en haut de la fenêtre, puis cliquez sur Signets> Gestionnaire de signets.

Sélectionnez le dossier souhaité dans la barre latérale. Vous verrez désormais tous vos favoris au même endroit.
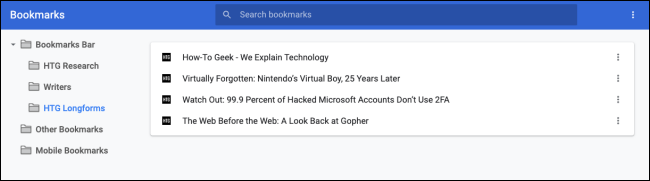
Vous pouvez cliquer avec le bouton droit sur un dossier dans «Gestionnaire de signets» ou dans le menu «Signets» pour afficher certaines options. Cliquez sur «Ouvrir tous les signets» pour ouvrir rapidement tous les sites Web d’un dossier.
Vous pouvez également choisir d’ouvrir vos favoris dans une nouvelle fenêtre ou une nouvelle fenêtre de navigation privée.
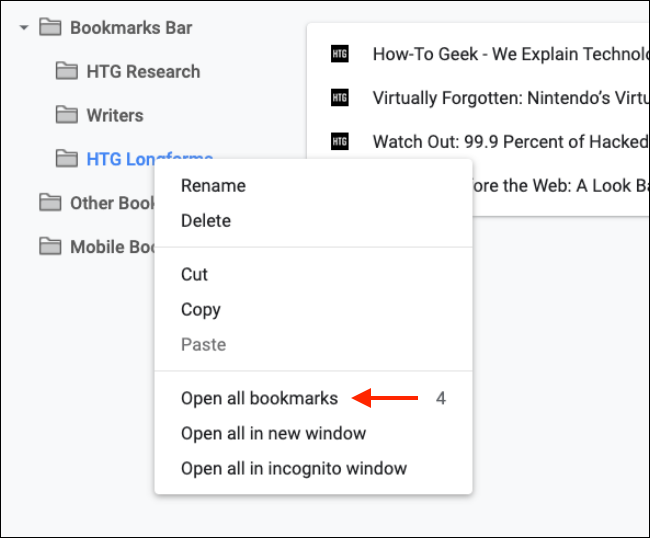
Une fois le dossier créé, vous pouvez supprimer un site Web assez facilement. Il vous suffit de le sélectionner, puis de cliquer sur «Supprimer».
Pour supprimer un dossier, cliquez dessus avec le bouton droit de la souris, puis sélectionnez «Supprimer».
Enregistrer temporairement les onglets Chrome dans des listes avec Better OneTab
Si vous souhaitez simplement enregistrer quelques onglets dans une fenêtre, mais que vous ne les souhaitez pas dans votre gestionnaire de favoris pendant des années, le Meilleure extension OneTab Chrome rend les choses beaucoup plus faciles.
Il vous permet de créer une liste de plusieurs onglets. Ensuite, chaque fois que vous restaurez la liste et ouvrez à nouveau tous les onglets, la liste est supprimée de l’extension.
Après avoir installé l’extension Better OneTab Chrome, appuyez simplement sur Maj et sélectionnez les onglets que vous souhaitez enregistrer. Ensuite, cliquez avec le bouton droit de la souris sur l’icône de l’extension Better OneTab Chrome et sélectionnez « Stocker les onglets sélectionnés ».
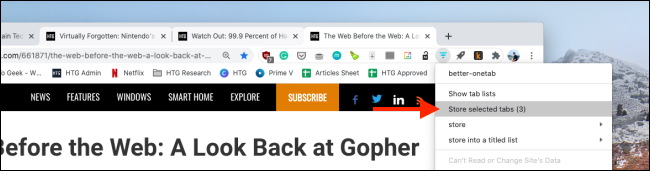
L’extension fermera les onglets sélectionnés et ils seront stockés dans la liste des extensions. Pour y accéder, cliquez simplement sur l’icône de l’extension Better OneTab. Vous verrez toutes vos listes d’onglets enregistrées. Cliquez sur « Retitle List » pour donner un nom à une liste d’onglets.

Vous pouvez également ajouter d’autres sites Web à une liste. Pour ce faire, sélectionnez simplement l’onglet, puis cliquez avec le bouton droit sur l’icône d’extension Better OneTab. Cliquez sur « Stocker dans une liste intitulée », puis choisissez l’une de vos listes existantes.

À partir de la page des groupes d’onglets, vous pouvez également cliquer sur un onglet pour le restaurer. Si vous souhaitez restaurer la liste complète des onglets, cliquez sur « Restaurer la liste ».

L’extension rouvrira tous les onglets de la liste.
Envie d’en savoir plus? Consultez notre guide complet sur la maîtrise des onglets dans Google Chrome.


