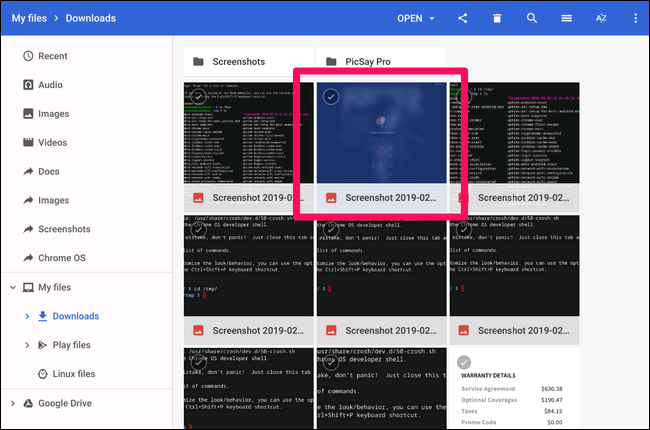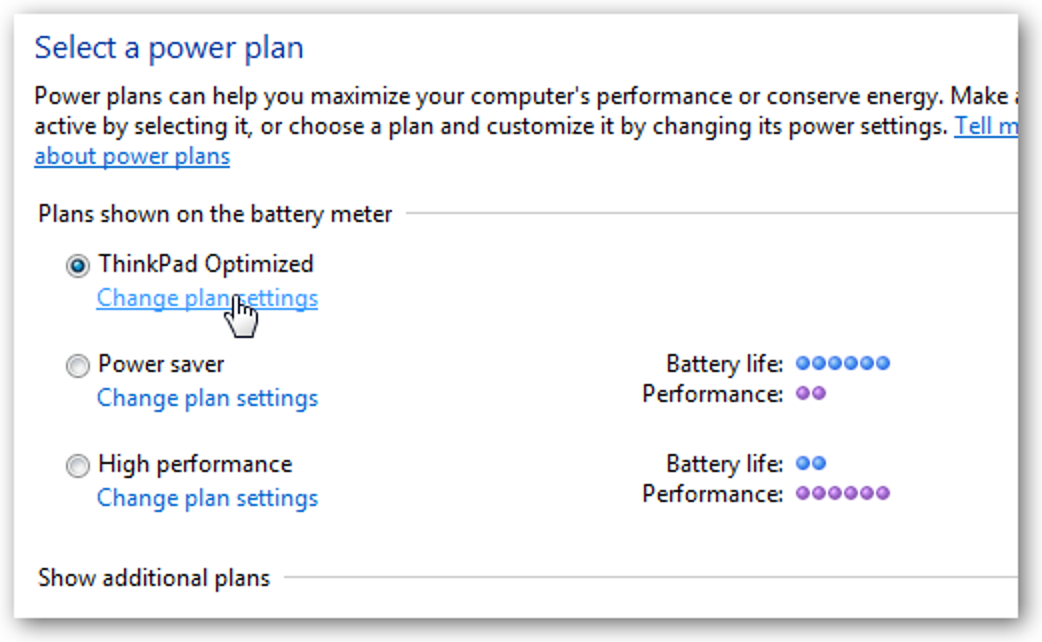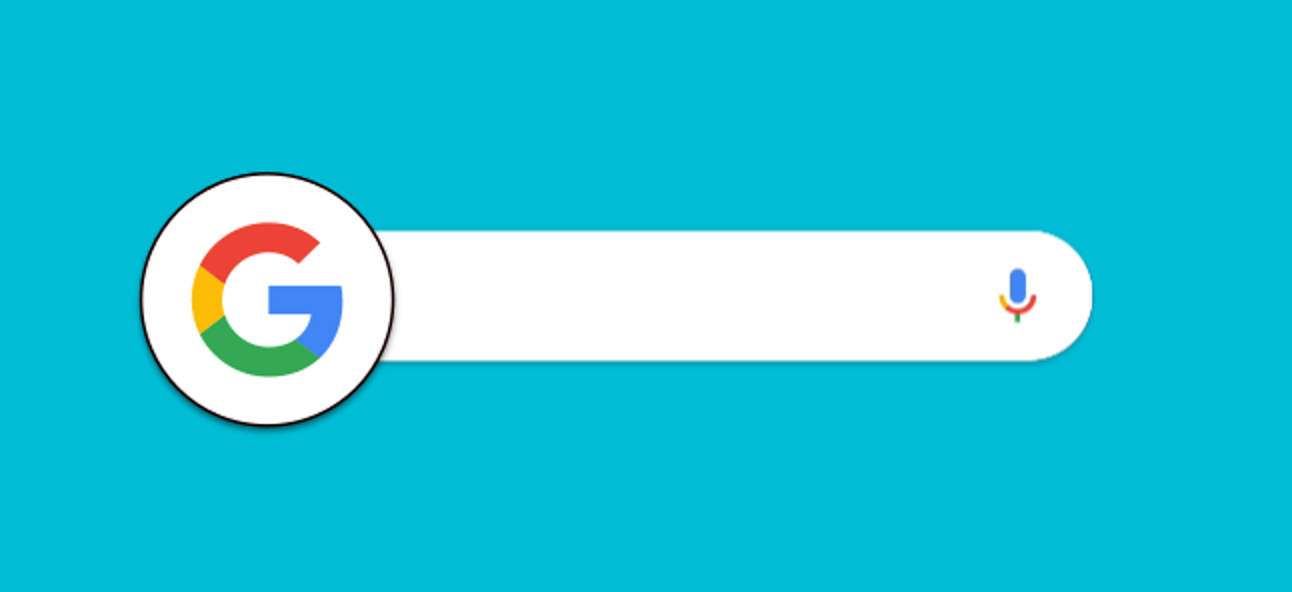Il n’y a peut-être pas beaucoup de raisons de prendre des captures d’écran de l’écran de connexion sur votre Chromebook. Si jamais vous en avez besoin, cependant, trouver ces captures d’écran peut être pénible. Voici comment procéder.
Tout d’abord, vous devez savoir comment prendre une capture d’écran, ce qui est étonnamment simple: appuyez sur la touche Ctrl et []]]touches en même temps. (Le « []]]»Se trouve au-dessus de la touche 6 sur la ligne numérique de votre clavier.) Boum, capture d’écran prise. Cette partie fonctionne n’importe où, même sur l’écran de connexion.
Le problème survient lorsque vous essayez de récupérer ladite capture d’écran car vous ne la trouverez pas à l’emplacement par défaut de votre compte. Étant donné que vous n’êtes pas connecté lorsque vous prenez la capture d’écran, le système ne peut pas l’associer à un compte sur le Chromebook.
Alors, où le stocke-t-il? Dans un répertoire temporaire. La ou les captures d’écran resteront ici même après votre connexion. Il vous suffit de savoir comment les copier sur votre compte. Il existe deux façons de procéder: en accédant aux fichiers temporaires dans la fenêtre de votre navigateur ou en utilisant Chrome OS Shell (Crosh) si votre livre est en mode développeur.
Comment accéder aux fichiers temporaires
Le moyen le plus simple d’accéder à ces captures d’écran est de sauter dans des fichiers temporaires. Ouvrez un nouvel onglet Chrome, puis saisissez ce qui suit dans l’Omnibox:
file:///tmp/
Cela fera apparaître la liste complète des fichiers. Trouvez simplement votre capture d’écran, puis cliquez dessus avec le bouton droit de la souris et choisissez « Enregistrer le lien sous ».

Choisissez l’emplacement de sauvegarde et c’est parti. Peasy facile.
Comment transférer des fichiers temporaires à l’aide de Crosh
Bien que récupérer des fichiers du dossier / tmp / soit la méthode la plus simple, vous pouvez également le faire à l’aide de Crosh si votre Chromebook est en mode développeur.
Noter: Le mode développeur et le canal développeur sont la même chose. Votre Chromebook doit être dans Deve pour que cela fonctionne.
Allez-y et lancez Crosh en appuyant sur Ctrl + Alt + T. Ici, tapez shell et appuyez sur Entrée.
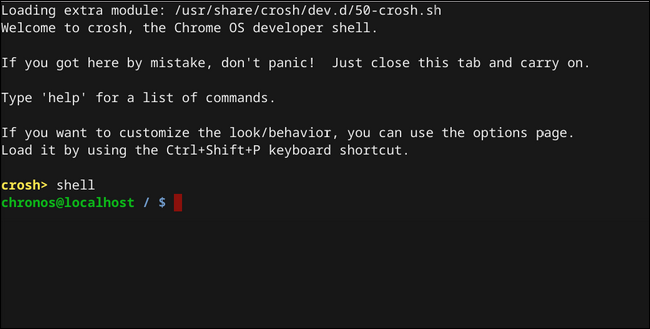
Dans le shell, accédez au répertoire tmp en tapant ce qui suit: cd /tmp/
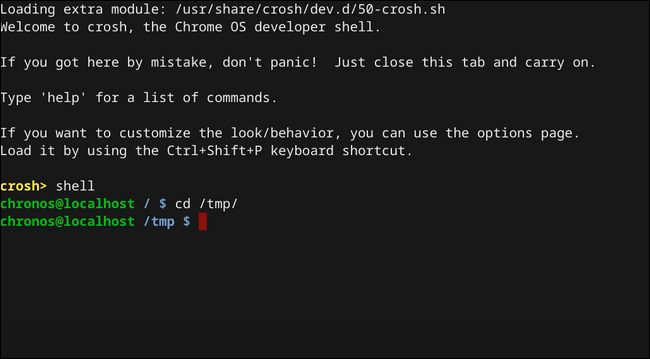
Maintenant, vous devrez trouver le fichier image. Taper ls pour afficher une liste de tous les fichiers de ce répertoire.

Une fois que vous avez repéré le fichier, saisissez ce qui suit pour le déplacer vers votre répertoire Téléchargements:
cp '<name of file>' ~/Downloads/
N’oubliez pas les guillemets simples ici – parce que le nom du fichier contient des espaces, cela indique au système que le nom du fichier est complet.
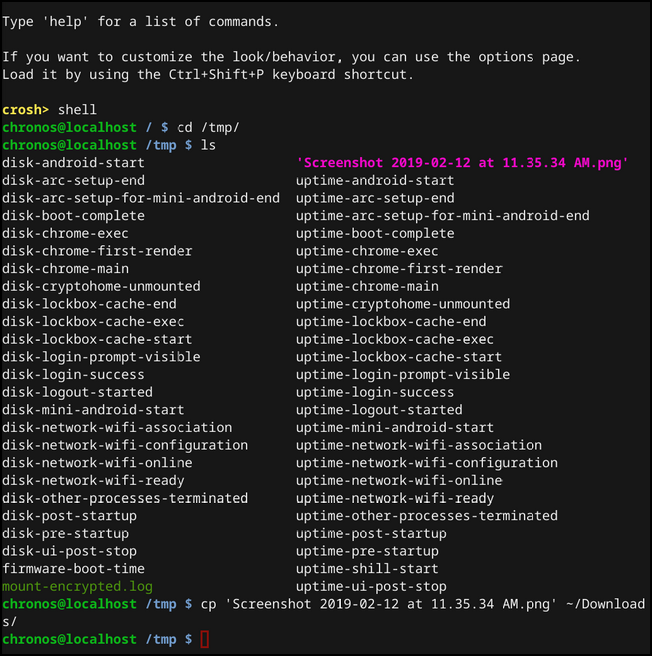
S’il est entré correctement, vous ne recevrez aucune notification ici, comme dans la capture d’écran ci-dessus. Si c’est faux, vous verrez une erreur.
Si tout s’est déroulé comme prévu, votre capture d’écran sera désormais dans le dossier Téléchargements. Félicitations pour avoir pris les mesures inutilement compliquées, mais nécessaires, pour faire quelque chose qui devrait être beaucoup plus simple.