Dans la mise à jour de Windows 10 octobre 2018, Edge a reçu une amélioration des performances qui lui permet de pré-lancer les processus et de précharger les onglets Démarrer et Nouveaux au démarrage de Windows. Si vous n’utilisez pas Edge, cependant, ces optimisations gaspillent des ressources et ralentissent le démarrage. Avec un hack rapide du registre ou un paramètre de stratégie de groupe, vous pouvez le désactiver.
Tous les utilisateurs de Windows 10: empêchez le pré-lancement et le préchargement en modifiant le registre
Si vous disposez de l’édition Windows Home, vous devrez utiliser l’Éditeur du Registre pour effectuer ces modifications. Vous pouvez également le faire de cette façon si vous avez Windows Pro ou Entreprise, mais que vous vous sentez plus à l’aise de travailler dans le registre. (Si vous avez Pro ou Enterprise, cependant, nous vous recommandons d’utiliser l’éditeur de stratégie de groupe local plus simple, comme décrit plus loin dans l’article.)
Avertissement standard: L’Éditeur du Registre est un outil puissant et une mauvaise utilisation peut rendre votre système instable, voire inopérant. C’est un hack assez simple, et tant que vous vous en tenez aux instructions, vous ne devriez pas avoir de problèmes. Cela dit, si vous n’avez jamais travaillé avec lui auparavant, pensez à lire comment utiliser l’Éditeur du Registre avant de commencer. Et sauvegardez définitivement le registre (et votre ordinateur!) Avant d’apporter des modifications.
Pour ce faire, vous devrez effectuer deux modifications distinctes dans le registre: une pour empêcher le pré-lancement des processus et une autre pour empêcher le préchargement des pages de démarrage et de nouvel onglet. Nous allons les prendre un à la fois.
Empêcher le pré-lancement des processus Microsoft Edge
Pour commencer, ouvrez l’Éditeur du Registre en appuyant sur Démarrer et en tapant «regedit». Appuyez sur Entrée pour ouvrir l’Éditeur du Registre, puis autorisez-le à apporter des modifications à votre PC.

Dans l’éditeur de registre, utilisez la barre latérale gauche pour accéder à la clé suivante (ou copiez-la et collez-la dans la barre d’adresse de l’éditeur de registre):
HKEY_LOCAL_MACHINESOFTWAREPoliciesMicrosoftMicrosoftEdgeMain

Maintenant, faites un clic droit sur le main et choisissez Nouveau> Valeur DWORD (32 bits). Nommez la nouvelle valeur AllowPrelaunch.

Maintenant, vous allez modifier cette valeur. Double-cliquez sur le nouveau AllowPrelaunch valeur, définissez la valeur sur 0 dans la zone « Données de la valeur », puis cliquez sur « OK ».

Vous pouvez revenir au comportement par défaut plus tard en revenant en arrière et en le modifiant AllowPrelaunch valeur à 1.
Empêcher le préchargement du début et des nouveaux onglets
Dans l’éditeur de registre, utilisez la barre latérale gauche pour accéder à la clé suivante (ou copiez-la et collez-la dans la barre d’adresse de l’éditeur de registre):
HKEY_LOCAL_MACHINESOFTWAREPoliciesMicrosoftMicrosoftEdge

Cliquez avec le bouton droit sur le dossier MicrosoftEdge et choisissez Nouveau> Clé. Nommez la nouvelle clé TabPreloader.

Maintenant, faites un clic droit sur le TabPreloader et choisissez Nouveau> Valeur DWORD (32 bits). Nommez la nouvelle valeur AllowTabPreloading.

Maintenant, vous allez modifier cette valeur. Double-cliquez sur le nouveau AllowTabPreloading valeur, définissez la valeur sur 0 dans la zone « Données de la valeur », puis cliquez sur « OK ».

Vous pouvez maintenant quitter l’éditeur de registre. Pour que les modifications prennent effet, vous devrez redémarrer votre ordinateur. Pour rétablir le comportement par défaut, vous pouvez revenir en arrière et le définir AllowTabPreloading valeur à 1.
Téléchargez notre Hack de registre en un clic
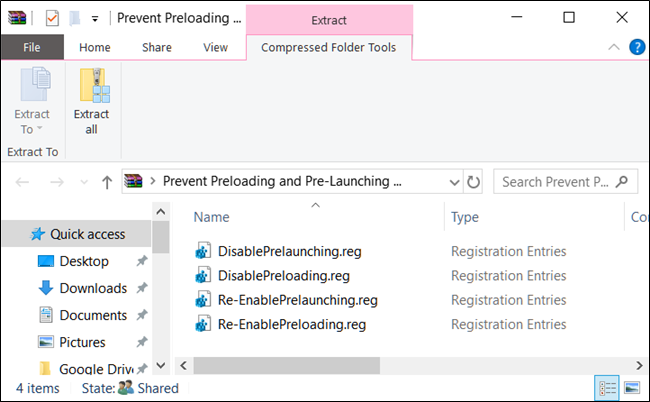
Si vous n’avez pas envie de vous plonger dans le registre vous-même, nous avons créé des hacks de registre que vous pouvez utiliser. Téléchargez et extrayez simplement le fichier ZIP suivant:
PreventPreloadingAndPre-LaunchingOfMicrosoftEdge
À l’intérieur, vous trouverez des fichiers REG pour désactiver le pré-lancement et le préchargement. Une fois extrait, double-cliquez sur le fichier souhaité et acceptez les invites vous demandant si vous êtes sûr de vouloir apporter des modifications à votre registre. Vous trouverez également des fichiers pour réactiver les deux fonctionnalités.
Ces hacks fonctionnent en ajoutant le AllowPrelaunch et AllowTabPreloading valeurs à la MicrosoftEdge clé dont nous avons parlé dans la section précédente. Nous les avons créés en apportant les modifications dans notre propre registre, puis en exportant uniquement ces modifications dans un fichier REG. L’exécution des hacks modifie les valeurs de votre registre. Et si vous aimez jouer avec le registre, cela vaut la peine de prendre le temps d’apprendre à créer vos propres hacks de registre.
Utilisateurs Pro et Entreprise: empêcher le pré-lancement et le préchargement à l’aide de la stratégie de groupe
Si vous utilisez Windows Pro ou Entreprise, le moyen le plus simple de désactiver le pré-lancement Edge et le préchargement des pages Démarrer et Nouvel onglet consiste à utiliser l’éditeur de stratégie de groupe local. C’est un outil assez puissant, donc si vous ne l’avez jamais utilisé auparavant, cela vaut la peine de prendre le temps d’apprendre ce qu’il peut faire. De plus, si vous faites partie d’un réseau d’entreprise, rendez service à tout le monde et vérifiez d’abord auprès de votre administrateur. Si votre ordinateur de travail fait partie d’un domaine, il est également probable qu’il fasse partie d’une stratégie de groupe de domaine qui remplacera de toute façon la stratégie de groupe locale.
Remarque: Pour effectuer ces modifications dans l’éditeur de stratégie de groupe local, vous devez exécuter Windows 10 Professionnel (ou Entreprise) version 1809 ou ultérieure pour le pré-lancement des processus Microsoft Edge, et version 1803 ou ultérieure pour le préchargement de la page Démarrer et Nouvel onglet.
Dans Windows Pro ou Entreprise, lancez l’éditeur de stratégie de groupe local en appuyant sur Démarrer, en tapant «gpedit.msc» dans la zone de recherche, puis en appuyant sur Entrée.

Dans le volet gauche de la fenêtre Éditeur de stratégie de groupe local, accédez à Stratégie de l’ordinateur local> Configuration ordinateur> Modèles d’administration> Composants Windows> Microsoft Edge. Sur la droite, recherchez «Autoriser le pré-lancement de Microsoft Edge au démarrage de Windows, lorsque le système est inactif et chaque fois que Microsoft Edge est fermé» et «Autoriser Microsoft Edge à démarrer et à charger la page Démarrer et Nouvel onglet au démarrage de Windows et à chaque fois que Microsoft Edge est fermé »des éléments. Vous allez double-cliquer sur chacun d’eux à tour de rôle et effectuer le même changement dans chacun d’eux.

Lorsque vous ouvrez l’un des paramètres, sélectionnez l’option «Désactivé», puis cliquez sur «OK».

Après avoir désactivé les deux options, vous pouvez quitter l’éditeur de stratégie de groupe local. Vous devrez redémarrer votre PC pour que les modifications prennent effet. Si vous souhaitez réactiver l’une ou l’autre fonctionnalité, utilisez l’éditeur pour redéfinir les éléments sur «Non configuré».


![Obtenez gratuitement WinX DVD Ripper Platinum pour sauvegarder l'intégralité de votre collection de DVD [Sponsored Post]](https://azurplus.fr/wp-content/uploads/1608173599_Obtenez-gratuitement-WinX-DVD-Ripper-Platinum-pour-sauvegarder-lintegralite-de.jpg)