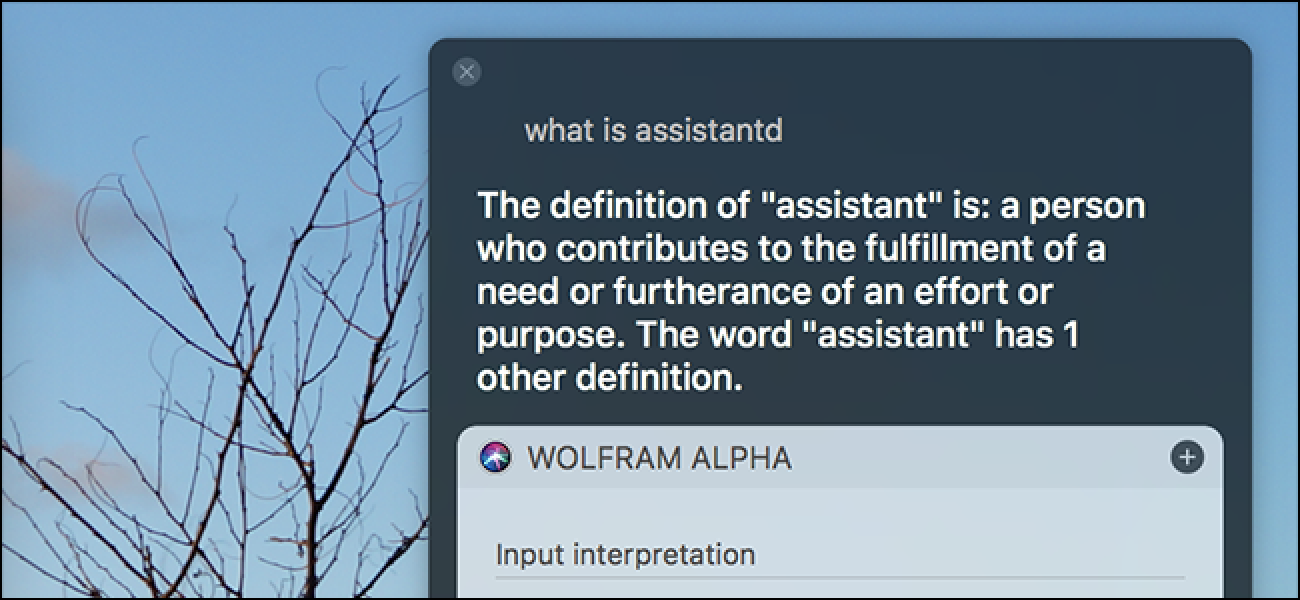Les spammeurs ont trouvé un moyen d’ajouter des événements de hameçonnage et d’escroquerie indésirables aux calendriers Google des utilisateurs sans leur autorisation. Voici comment empêcher les spammeurs d’ajouter des éléments à votre calendrier sans votre autorisation.
Comme détaillé sur OneZero par l’ancien rédacteur en chef de How-To Geek, Whitson Gordon, Google Agenda (par défaut) affiche les invitations à des événements, que l’utilisateur les ait acceptées ou non. Les spammeurs utilisent cette faille pour inonder les calendriers des gens de liens malveillants et d’autres textes désobligeants.
Empêcher le calendrier d’ajouter automatiquement des invitations
L’un des paramètres par défaut de Google Agenda consiste à ajouter automatiquement des invitations à des événements au calendrier. Pour désactiver cette fonction, cliquez sur l’icône d’engrenage située en haut à droite de l’écran, puis sélectionnez «Paramètres».
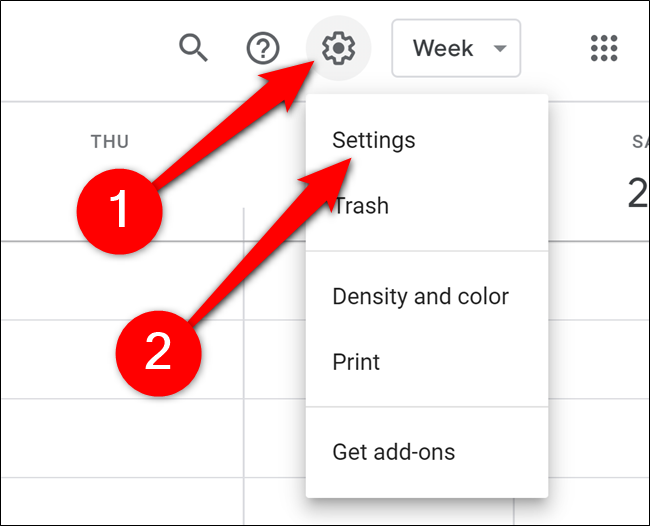
Ensuite, choisissez « Paramètres de l’événement » dans la barre latérale gauche.

Recherchez le menu déroulant intitulé « Ajouter automatiquement des invitations ». Cliquez sur la flèche.
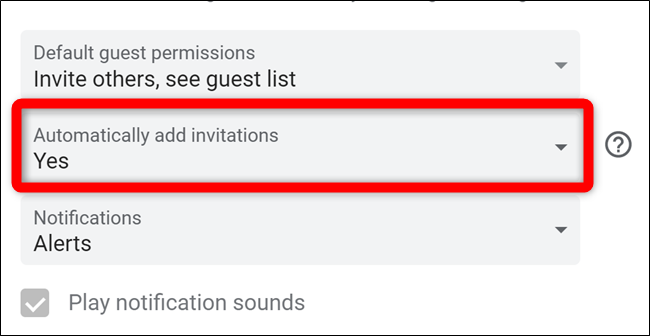
Enfin, sélectionnez «Non, n’afficher que les invitations auxquelles j’ai répondu».

Empêcher Google Agenda d’ajouter des événements à partir de Gmail
Google Agenda extrait également les événements directement de Gmail. Si quelqu’un vous envoie une invitation par e-mail, parfois même lorsqu’elle est envoyée dans le dossier spam, elle se retrouve dans votre agenda. Pour désactiver cette fonctionnalité, retournez dans le menu Paramètres en cliquant sur l’icône d’engrenage et en sélectionnant «Paramètres».
Ensuite, choisissez « Événements de Gmail » dans la barre latérale gauche.
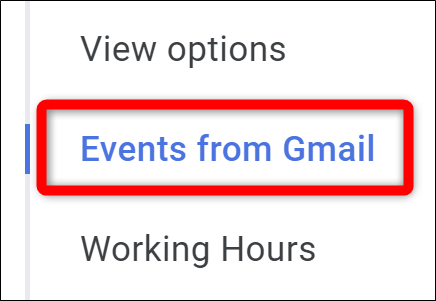
Décochez la case « Ajouter automatiquement des événements de Gmail à mon calendrier ».

Google Agenda vous demandera de confirmer cette action. Cliquez sur «OK» pour approuver la modification.

Masquer les invitations d’agenda refusées
Si vous avez suivi et refusé les événements d’agenda contenant du spam, ils s’afficheront toujours dans Google Agenda mais seront barrés. La raison en est qu’il continue d’afficher les événements refusés par défaut.
Pour désactiver la fonctionnalité, revenez au menu Paramètres de Google Agenda. Comme mentionné précédemment, vous y arrivez en cliquant sur l’icône d’engrenage, puis en sélectionnant «Paramètres».
Une fois là-bas, choisissez « Afficher les options » situé dans la barre latérale gauche.

Décochez la case « Afficher les événements refusés » pour supprimer les invitations réduites.

Masquer les événements refusés sur mobile
Curieusement, lorsque vous décidez de masquer les événements refusés de la vue du bureau, ils apparaissent toujours dans les applications Android, iPhone et iPad. Si vous souhaitez qu’ils ne soient pas affichés, lancez l’application mobile, ouvrez le menu de débordement en appuyant sur l’icône hamburger dans le coin supérieur gauche, faites défiler vers le bas et appuyez sur « Paramètres ».
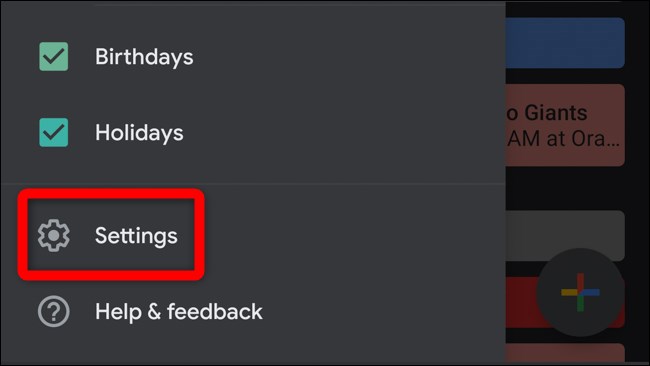
Ensuite, sélectionnez «Général».
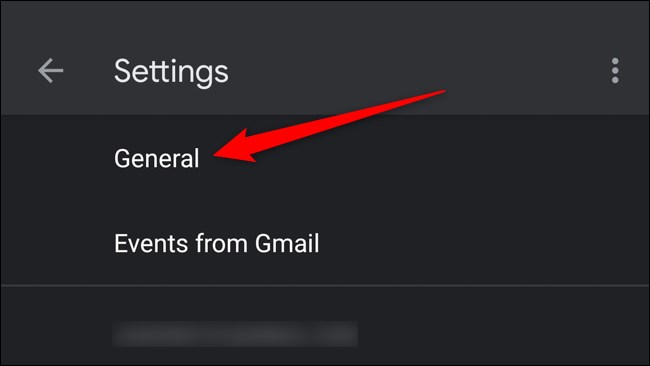
Enfin, désactivez «Afficher les événements refusés».

UNE nombre croissant de personnes en ligne ont signalé que cette tactique était utilisée pour spammer leurs calendriers Google. Google n’a pas publié de réponse aux incidents au moment de la rédaction de cet article, mais j’espère que certains de ces paramètres par défaut seront désactivés à l’avenir.